入力した実績ファイルをBluetooth/USBでPCに送信・受信したい
実績ファイルをPCに送信・受信するにはファイル送受信用ユーティリティが必要です
・OPH-5000iと通信する為に必要なユーティリティ
・OseComm32:Windows PC専用のファイル送受信用ユーティリティ
・OseComm設定:Windows 10専用 OseComm32設定・通信ポート制御、シングルインスタンス制御ユーティリティ
・USB-COMドライバ:USBケーブル経由での通信時に使用するシリアルポート用のドライバ
あると便利なユーティリティ
・標準アプリエディタ:標準アプリケーションの設定を簡易に変更するユーティリティ
・UniversalConfig:PCのBluetoothデバイスアドレスをバーコード化して表示することができます
Bluetooth(またはUSB-COM)通信時のPC側通信設定について
OPH-5000iからBluetooth(またはUSB-COM)でファイルの送受信を行う場合には
PC側にOseComm32のインストール・通信設定・プロトコルタスク設定が必要です。
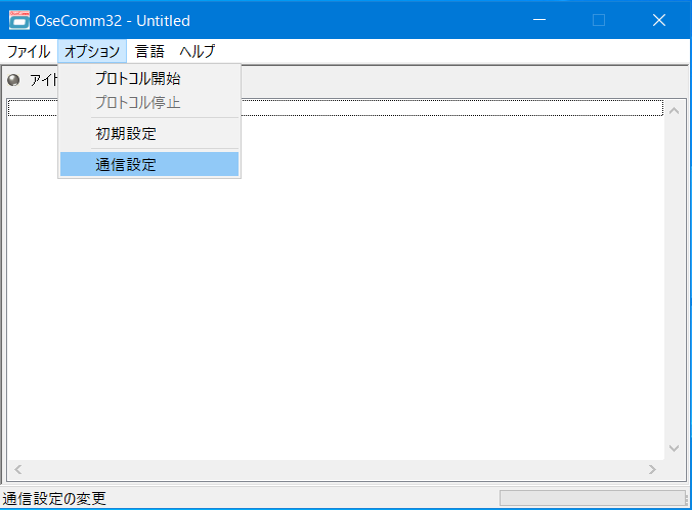
【手順1】OseComm32のオプションから「通信設定」をクリックします
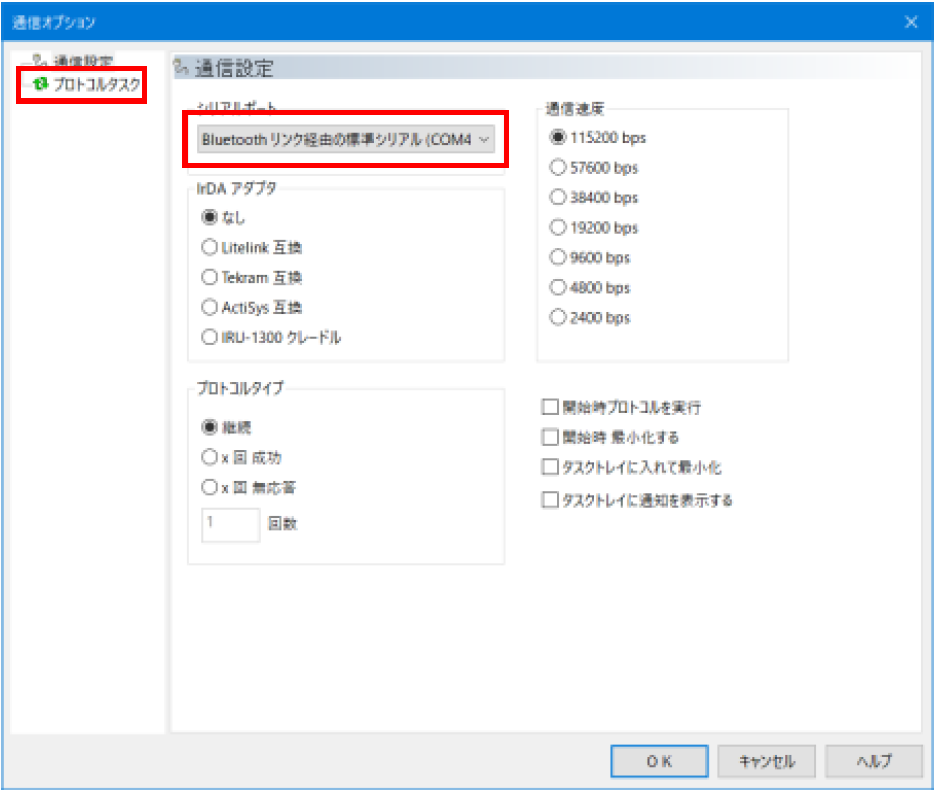
【手順2】シリアルポートに「Bluetoothリンク経由の標準」のシリアルポートを選択します
※USB接続の場合は「Opticon USB Code Reader(2D)(COMxx)」を選択します
【手順3】「プロトコルタスク」をクリックしてプロトコルタスク設定を行います
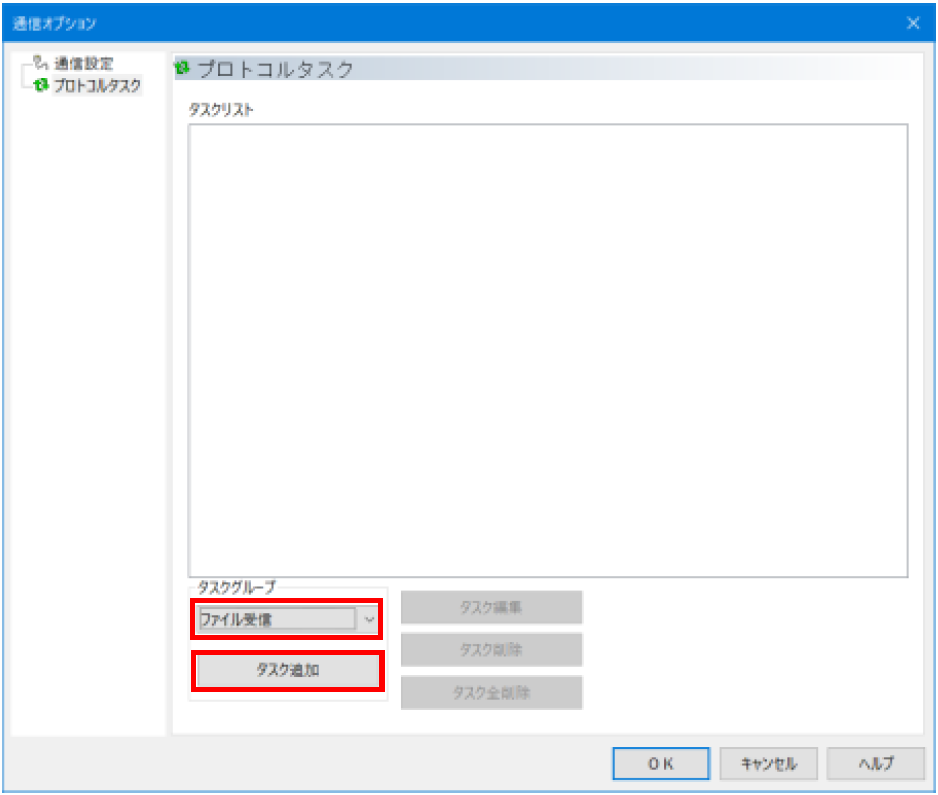
【手順4】タスクグループから「ファイル受信」を選択します
【手順5】「タスク追加」をクリックしてファイル受信タスクの設定を行います
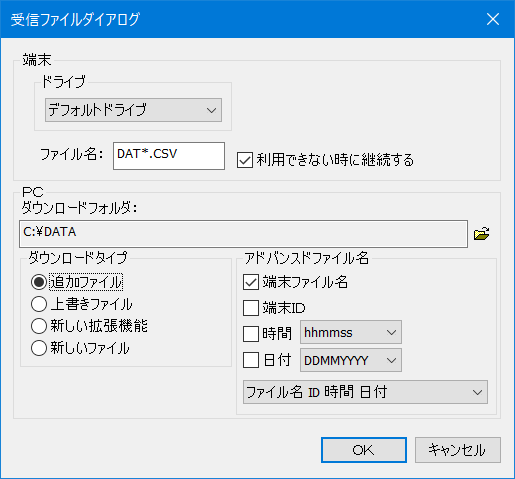
【手順6】
「ファイル名」に受信するファイル名を設定します
※「DAT*.CSV」は標準アプリケーションで作成されるファイル名となります
アプリケーションの仕様によりファイル名を変更してください
「利用できない時に継続する」のチェックを入れます
「ダウンロードフォルダ」に受信したファイルをPCのどのフォルダに保存するか設定します
「ダウンロードタイプ」に同名ファイルが存在する場合の処理を選択します
「アドバンスドファイル名」でファイル名に付加する文字列の設定を行います
【手順7】「OK」をクリックして受信ファイルダイアログを閉じます
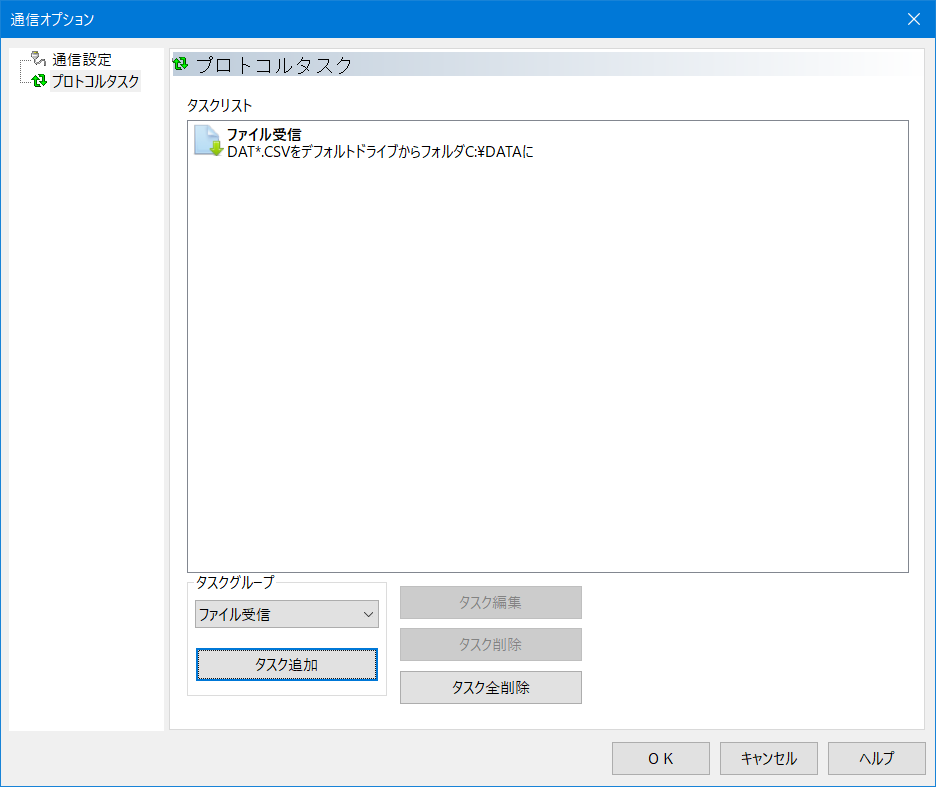
【手順8】タスクリストに追加したタスクが追加されたら「OK」を押します
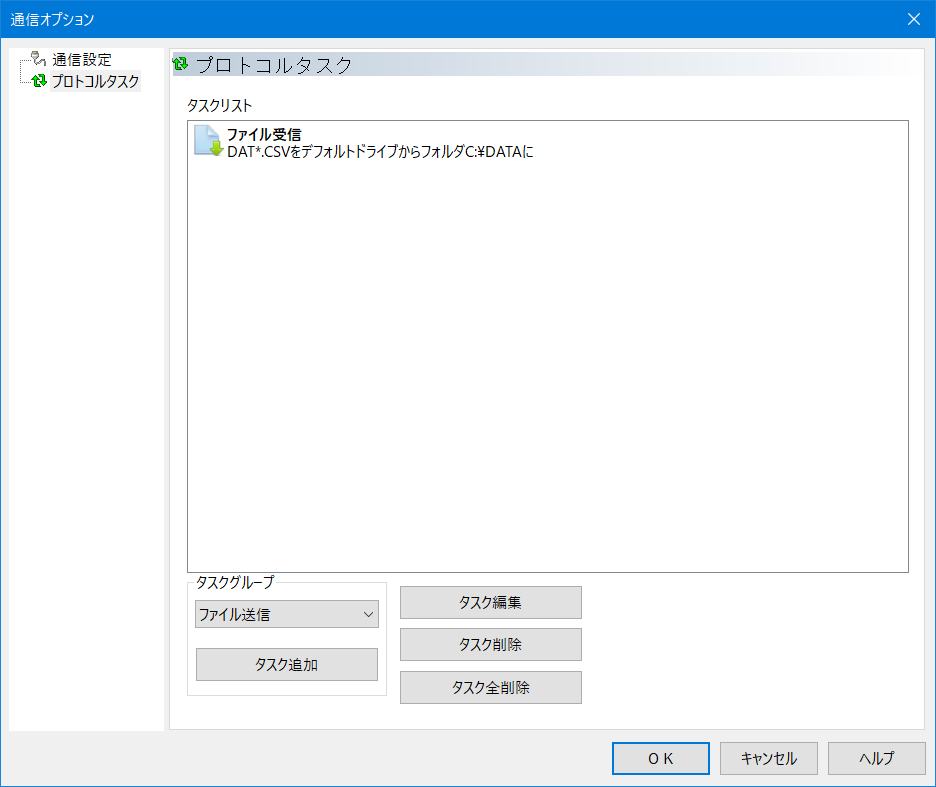
【手順9】もしOPH-5000iにファイルを送信したい場合は
タスクグループから「ファイル送信」を選択して「タスク追加」をクリックします
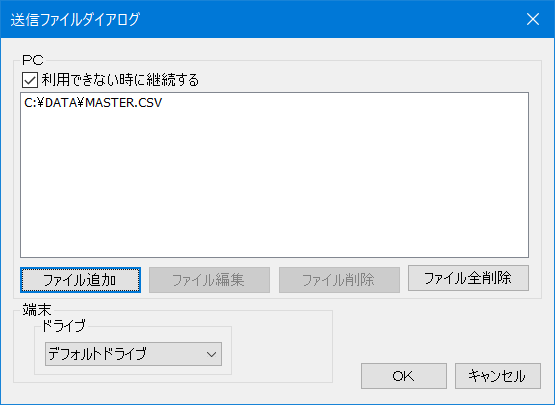
【手順10】利用できない時に継続するにチェックを入れます
「ファイル追加」をクリックしてOPH-5000iに送信するファイルのフォルダとファイル名を設定します
※左記設定はアプリケーション仕様と環境により異なります
●OPH-5000iの設定する為に標準アプリエディタを起動してBluetoothアドレスを表示します
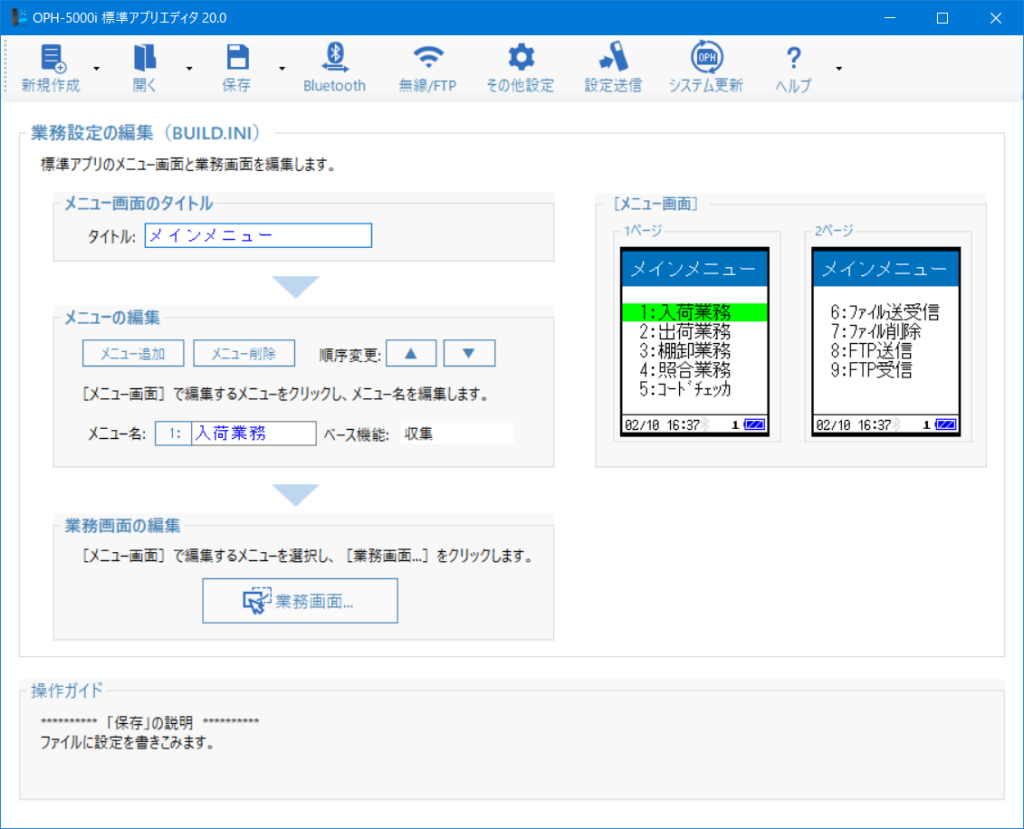
【手順1】
画面上部の「Bluetooth」をクリックします
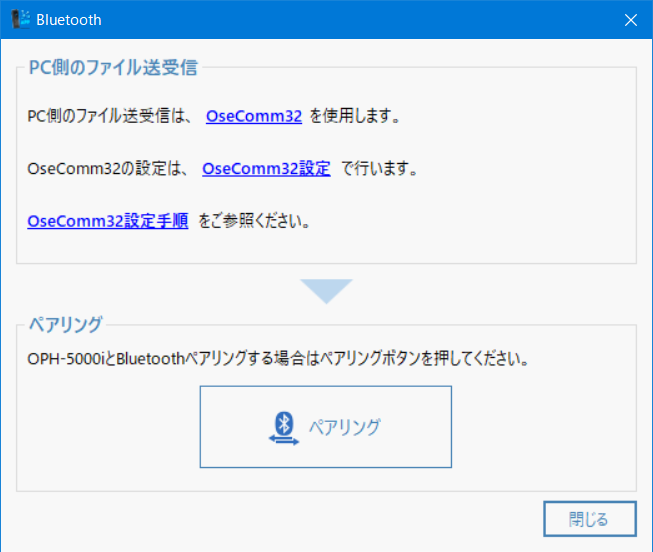
【手順2】
Bluetooth画面が表示されたら「ペアリング」をクリックします
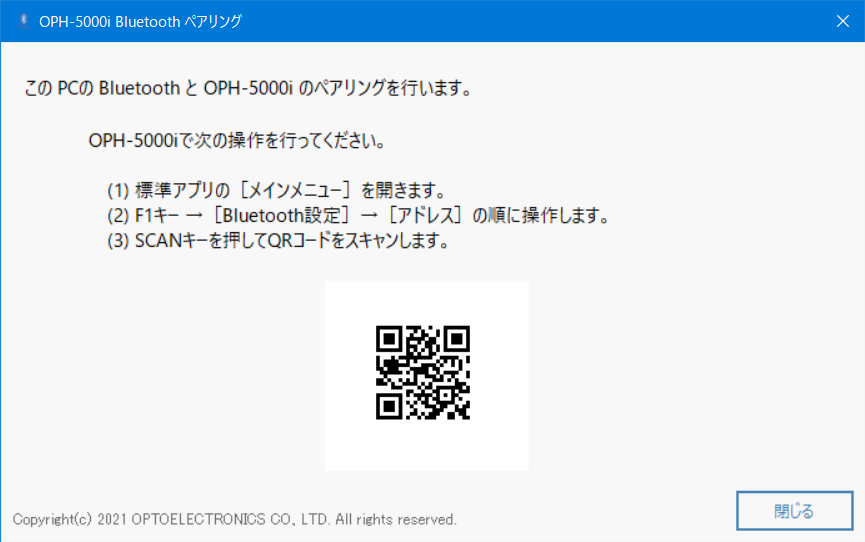
【手順3】
PCのBluetoothデバイスアドレスがQRコードで表示されるので
OPH-5000iでQRコードをスキャンします
●OPH-5000iの設定

【手順1】
OPH-5000iの電源を入れます

【手順2】
OPH-5000iの[F1]キーを押して「端末設定」に移行します
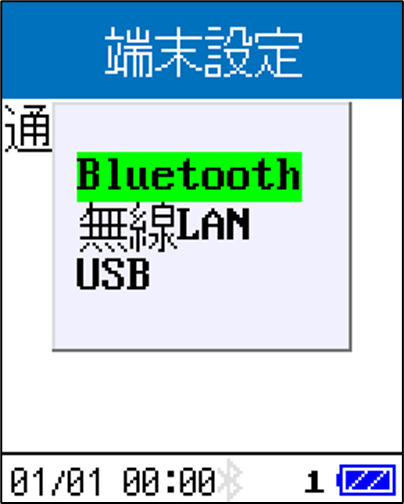
【手順3】
OPH-5000iの[Q2]キーを押してカーソルを「通信方式設定」に移動させて[ENT]キーを押します
【手順4】
現在の通信方式にカーソルがあるので「Bluetooth」に[Q1]または[Q2]キーでカーソルを移動させて[ENT]キーを押します
※USB接続の場合は「USB」を選択してください。なおUSB接続の場合は以降の手順は不要です

【手順5】
再度、端末設定に戻るので[Q1]または[Q2]キーを押してカーソルを「Bluetooth設定」に移動させて[ENT]キーを押します

【手順6】
Bluetooth設定に移動したら「アドレス」にカーソルを合わせて[ENT]キーを押します

【手順7】
現在設定されているアドレスが表示されますので、標準アプリエディタで表示したQRコードを[SCAN]キーを押してスキャンします
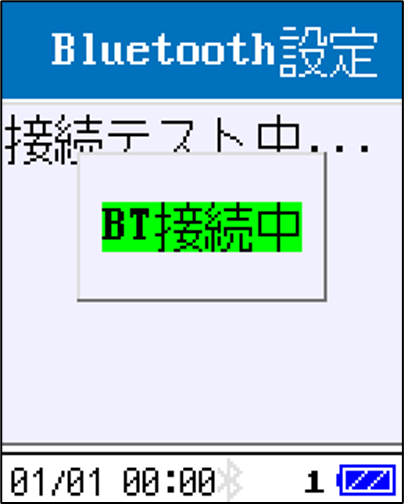
【手順8】
標準アプリエディタのQRコードをスキャンするとBluetoothで接続を開始します

【手順9】
正常にPCと接続できたら成功画面が表示されBlueooth設定が完了します
[Q1]キーを押すと「端末設定」に戻りますので、さらに[CLEAR]キーを押して「メインメニュー」に戻ってください
※左記アドレスはテスト環境のものですので環境により異なります
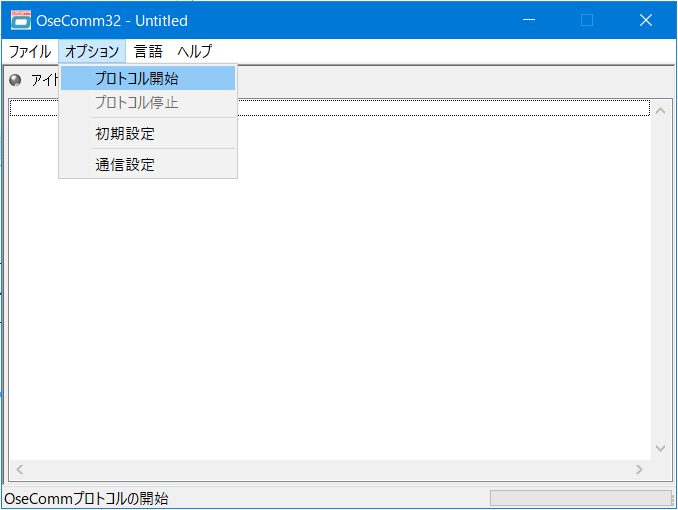
【手順1】OseComm32のオプションから「プロトコル開始」をクリックします
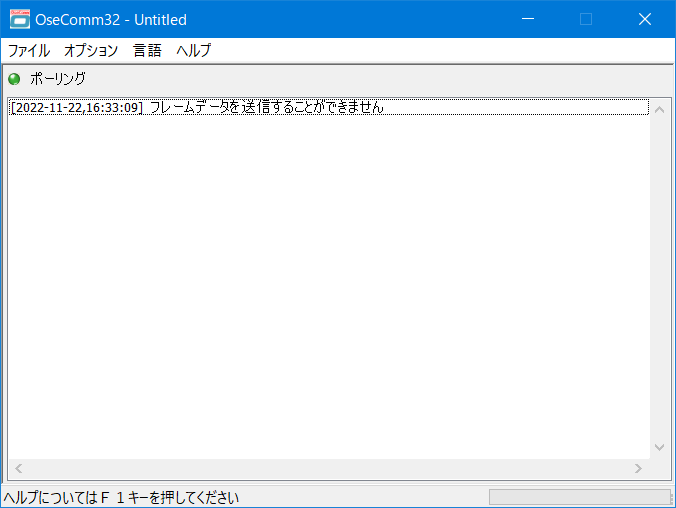
【手順2】プロトコル開始するとBluetoothの場合左記の画面の様に
「フレームデータを送信することができません」と表示されます(USB接続の場合は表示されません)

【手順3】OPH-5000iから通信を開始するとプロトコルタスクで設定したファイルの受信を開始します
OseComm32の[オプション]から「通信設定」を選択してシリアルポートに「Bluetoothリンク経由の標準シリアルポート~」が表示されない場合はBluetoothの着信ポートを作成します
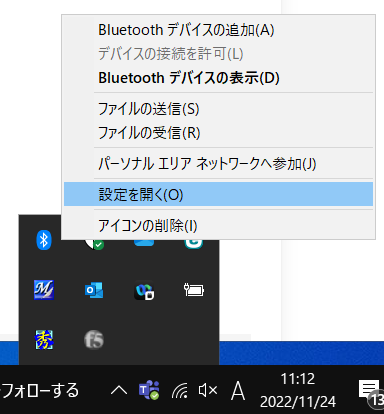
【手順1】タスクトレイのBluetoothマークを右クリックします
【手順2】「設定を開く」をクリックします
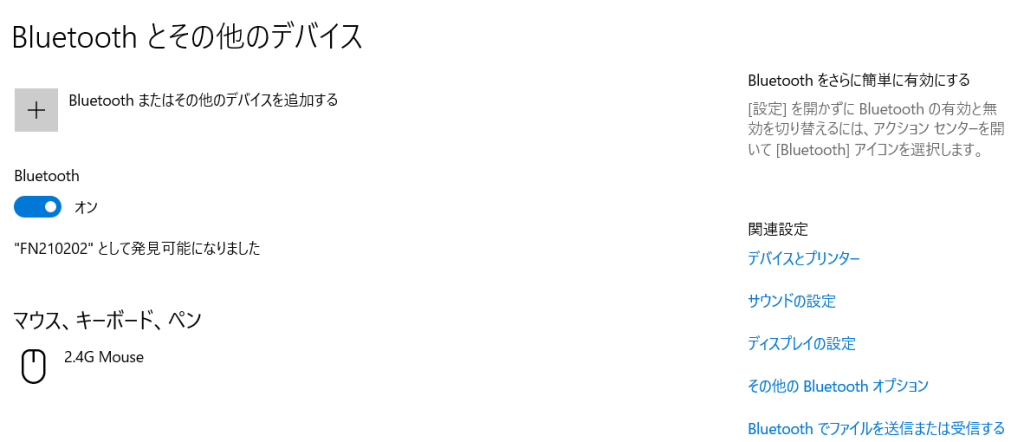
【手順3】「Bluetoothとその他デバイス」設定から「その他Bluetoothオプション」をクリックします
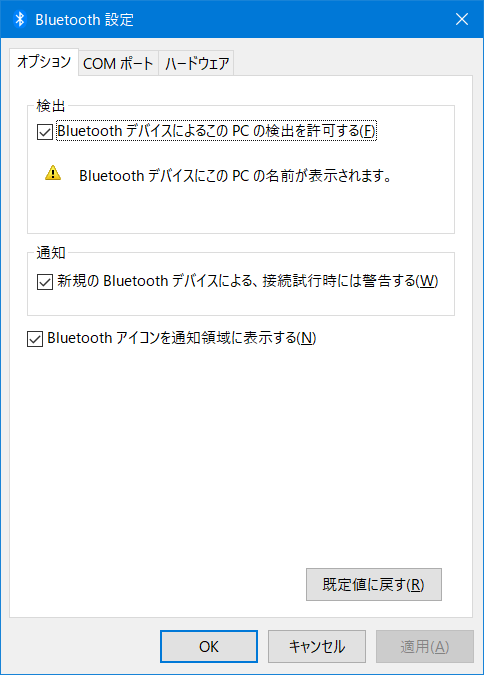
【手順4】Blutooth設定ダイアログが表示されたら通知の「新規のBluetoothデバイスによる、接続試行時には警告する」にチェックが入っているのを確認します
【手順5】「COMポート」タブをクリックします
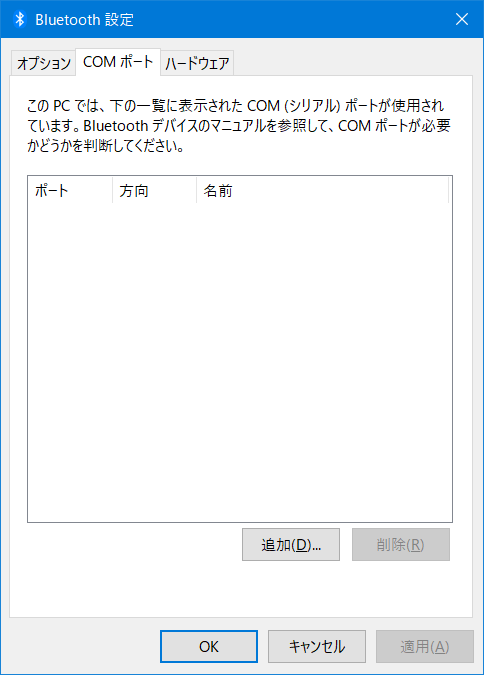
【手順6】「追加」をクリックします
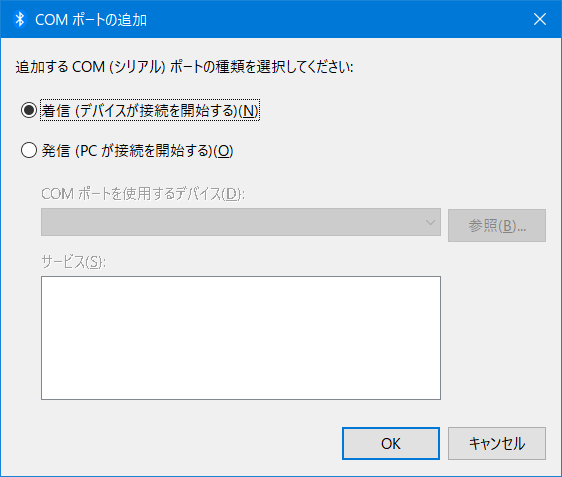
【手順7】着信にチェックが入っている事を確認し「OK」をクリックします
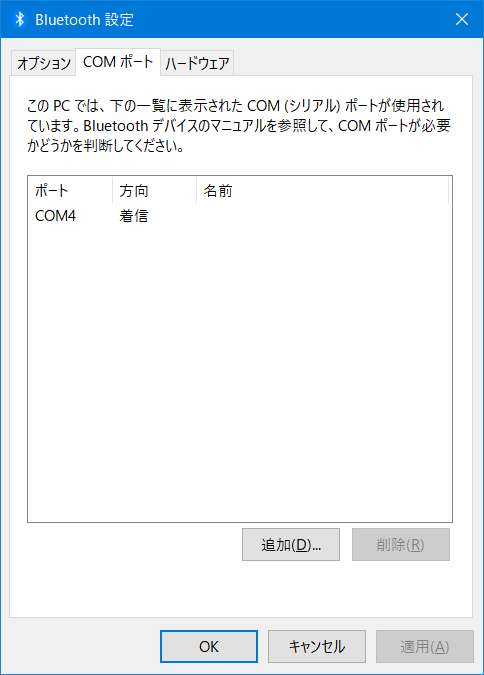
【手順8】着信ポートが作成されたのを確認したら「OK」をクリックします
※左記のCOMポート番号は例であり環境により異なります
OseComm32の[オプション]の「通信設定」のシリアルポートにはBluetoothの着信ポートを指定する必要があります
Bluetoothの着信ポートの確認方法は以下の通りです
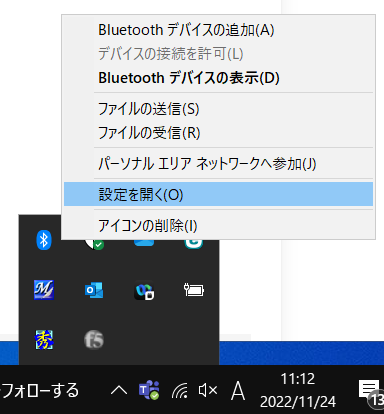
【手順1】タスクトレイのBluetoothマークを右クリックします
【手順2】「設定を開く」をクリックします
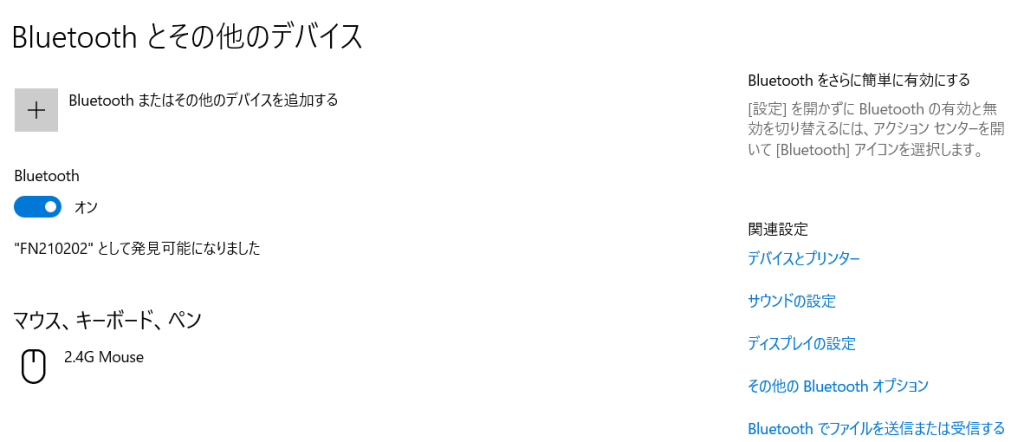
【手順3】「Bluetoothとその他デバイス」設定から「その他Bluetoothオプション」をクリックします
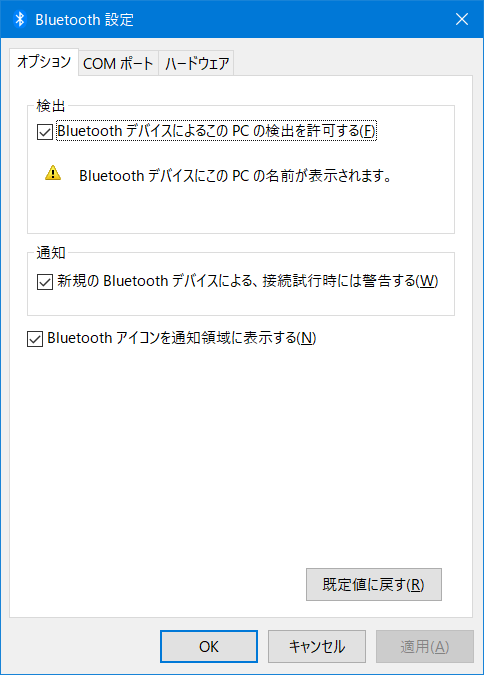
【手順4】Blutooth設定ダイアログが表示されたら通知の「新規のBluetoothデバイスによる、接続試行時には警告する」にチェックが入っているのを確認します
【手順5】「COMポート」タブをクリックします
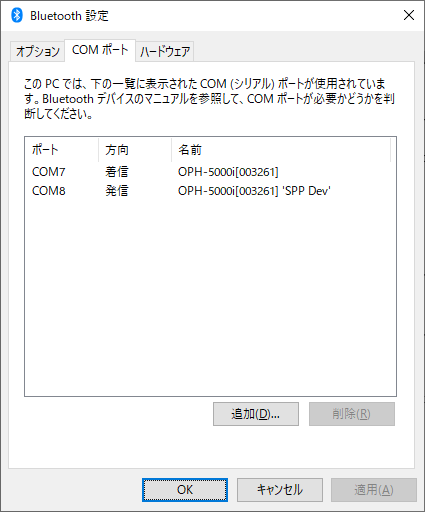
【手順6】Bluetoothのデバイス一覧が表示されますので、方向が「着信」のポートをOseComm32に指定します。
Bluetooth設定で、方向が「着信」のポートが表示されない場合があります
「着信」のポートはBluetooth設定に表示されませんが、実際にはポートが割り当てられています
この場合、OseComm32の通信設定のシリアルポートでは着信ポートを選択することが出来ます
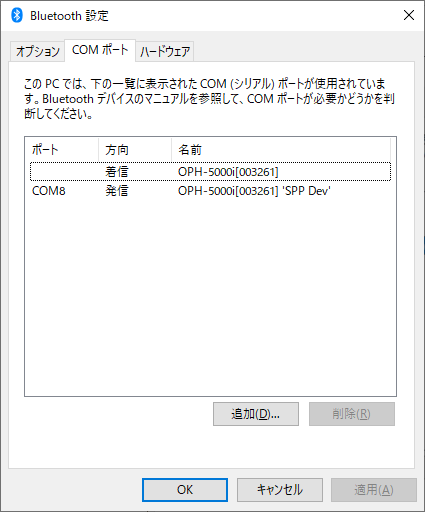
方向が「着信」のポートがBluetooth設定に表示されない例
OseComm32の通信設定で「発信」と「着信」の両方のポートが表示されると、どちらが「着信」ポートなのかを判断することが難しいため、方向が「発信」のポートを削除します
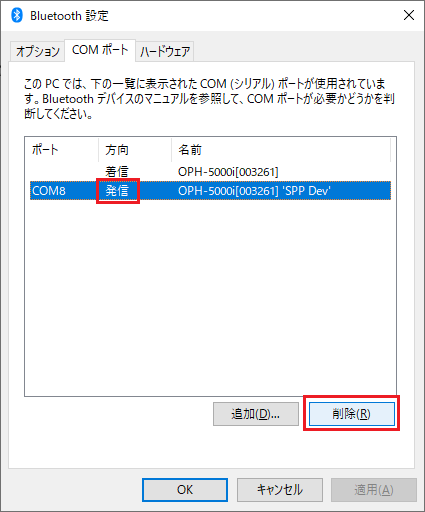
【手順1】方向が「発信」のポートを選択して削除ボタンを押します
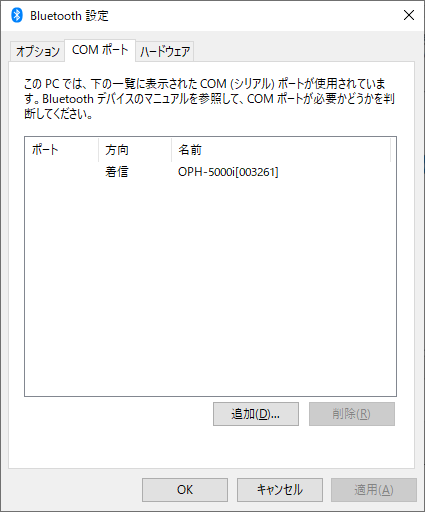
【手順2】方向が「発信」のポートが削除されます
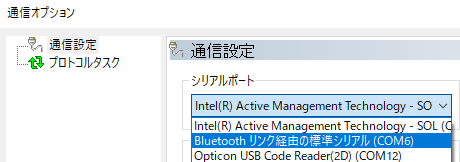
【手順3】OseComm32のオプションの通信設定のシリアルポートで「Bluetoothリンク経由の標準シリアル(COM#)」を選択します
OPA-3201-USBHCI等外付けのBluetoothデバイスを使用する場合、PC内蔵のBluetoothデバイスと競合して外付けのBluetoothデバイスが正常に動作せず通信できない事があります。
外付けのBluetoothデバイスを使用したい場合はデバイスマネージャを起動して「内蔵Bluetoothデバイス」を「無効」に変更してください。
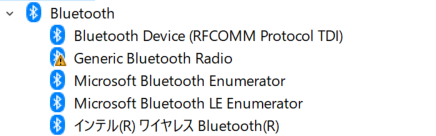
【手順1】デバイスマネージャを起動してBluetoothを展開します
【手順2】左記の場合は「インテル(R)ワイヤレスBluetooth(R)」を右クリックして「デバイスを無効にする」をクリックします
※無効に変更しても通信できない場合はPCを再起動してください
OseComm32のエラーコードについては下記WEBページの最下段の表をご参照ください
https://www.opto-support.com/oph5000BuiltInApp/ja/BuiltInApp_Usage_Main_Job6.html
