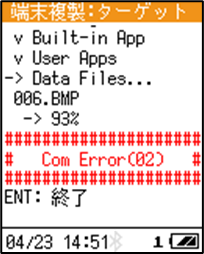OPH-5000iのアプリケーションを別のOPH-5000iにコピーしたい
OPH-5000iのシステムメニューからインストール-端末複製で別のOPH-5000iにコピーできます
・OPH-5000iのシステムメニューとは
システムメニューとはOPH-5000iの設定を変更する為のメニューとなります
OPH-5000iが起動している状態で[Q1]と[Q2]キーを両方約2秒間長押ししていると起動します
マスター機のOPH-5000iの準備を行います
システムメニューの「4 インストール」から「3 端末複製(マスター)」を選択して
端末複製マスタ―設定で複製する内容を設定します
・「全てを複製」をチェックして[ENT]キーを押すと、OS、ファームウェア、設定、標準アプリ
ユーザアプリ、データファイル全てをコピーする事になります
・「項目を選択して複製」をチェックして[ENT]キーを押してから複製する項目を選択してください
複製項目を選択後に[ENT]キーを押すと再起動して画面にQRコードが表示されます


ターゲット機のOPH-5000iから複製を開始します
システムメニューの「4 インストール」から「4 端末複製(ターゲット)」を選択すると
端末が再起動してQRコード読取画面になりますのでマスター機の画面に表示されているQRコードを読取ってください。

OPH-5000iクローン画面遷移
・マスター機は送信する項目が表示され送信済の項目はチェックマーク表示されます
クローン完了後に[ENT]キーを押すと再度QRコードが表示されます
・ターゲット機は受信している項目が表示され受信済の項目にチェックマークが表示されます
クローン完了後に[ENT]キーを押すと再起動します
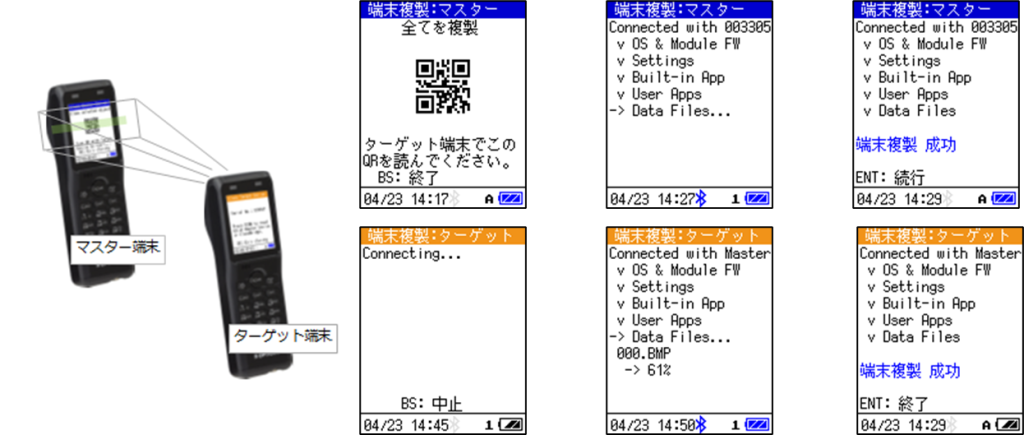
CloneBridgeユーティリティをダウンロード・インストールします
上記CloneBridgeユーティリティWEBマニュアルの”CloneBridgeをインストールする”をクリックして
CloneBridgeユーティリティをインストールして起動します
※OPH-5000i同士でコピーを行うより高速にコピーする事ができます。
OSやファームウェア等サイズの大きいデータを送受信する場合はCloneBridgeを使用する事を推奨いたします
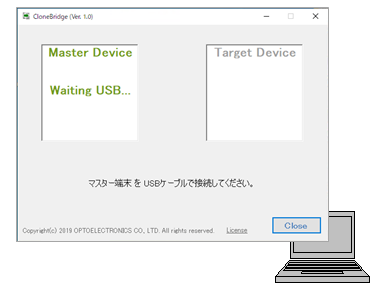
マスター機のOPH-5000iの準備を行います
システムメニューの「4 インストール」から「3 端末複製(マスター)」を選択して
端末複製マスタ―設定で複製する内容を設定します
・「全てを複製」をチェックして[ENT]キーを押すと、OS、ファームウェア、設定、標準アプリ
ユーザアプリ、データファイル全てをコピーする事になります
・「項目を選択して複製」をチェックして[ENT]キーを押してから複製する項目を選択してください
複製項目を選択後に[ENT]キーを押すと再起動して画面にQRコードが表示されます


マスター機のOPH-5000iをPCとUSBケーブルで接続します
マスター機とPCをUSBケーブルで接続します。
CloneBrigdgeはUSB接続を検出するとマスター端末用のQRコードを左側に表示します
マスター機で[SCAN]キーを押してQRコードを読取るとPCがマスター機を識別します。
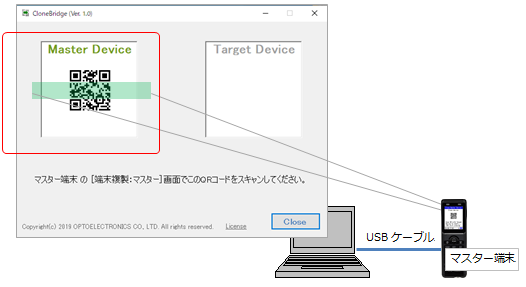
ターゲット機のOPH-5000iの準備を行います
システムメニューの「4 インストール」から「4 端末複製(ターゲット)」を選択すると
端末が再起動してQRコード読取画面になります。

ターゲット機のOPH-5000iをPCとUSBケーブルで接続します
ターゲット機とPCをUSBケーブルで接続します。
CloneBrigdgeはUSB接続を検出するとターゲット機用のQRコードを右側に表示します
ターゲット機で[SCAN]キーを押してCloneBrigdgeのQRコードを読取るとPCがターゲット機を識別します。
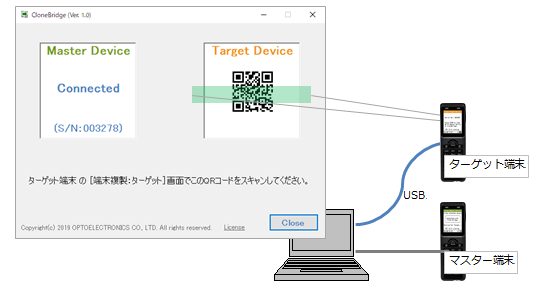
CloneBrigdge経由でコピーを開始します
ターゲット機の接続が確認されるとコピーを開始します。
進捗情報が逐次表示され、コピーが成功すると「端末複製 成功」と表示されます。
CloneBrigdgeとマスター機はターゲット機未接続時の状態に戻り、次のターゲット機接続されるのを待ちます。
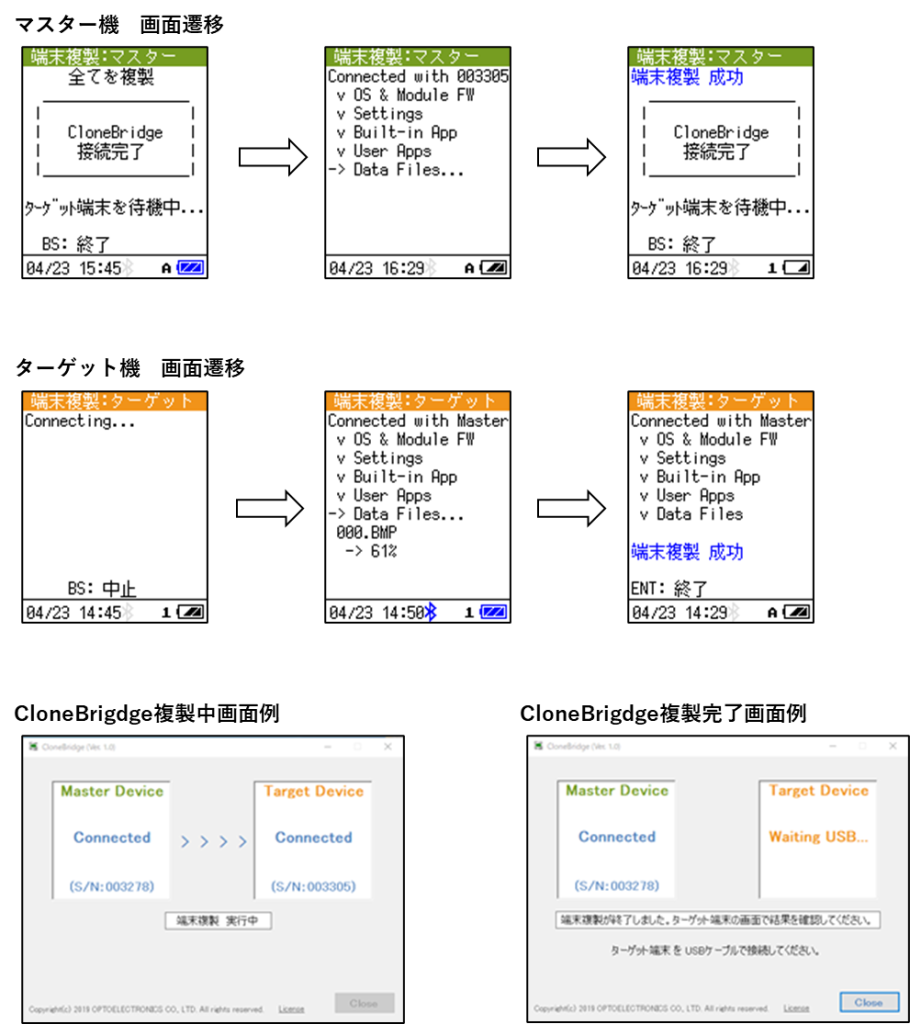
次のターゲット機を準備します
ターゲット機で「端末複製 成功」を確認したらUSBケーブルを抜いて[ENT]キーを押すと端末複製が終了し再起動されます。 次のターゲット機を準備してUSBケーブルでPCと接続します。
ターゲット機がエラーになった場合
何らかの理由で複製中にエラーが発生すると下記画面が表示されます、その場合はもう一度最初から端末複製をやり直してください。