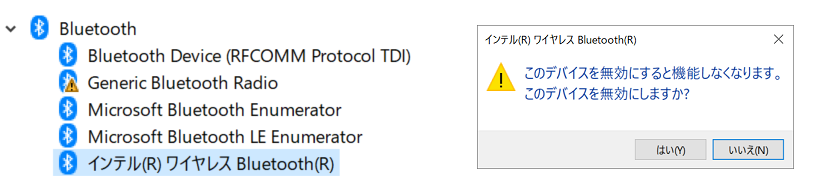OPN製品の Bluetooth 接続方法
※初期設定バーコードや接続モード切り替えバーコードは、OPN製品箱に同梱している Quick Start Guide (以下QSGと略す) をご参照ください。
お手元に QSG がない場合は、弊社WEBサイトよりダウンロードできます。
(1)Windows PC へ HIDモード で接続する
このモードで接続するとキーボードからの入力として接続機器にデータを送ります。
メモ帳やテキストボックスなどへ直接入力が可能となります。
―― 準備 ―――――
⓪初期設定が必要な場合は、QSG 記載の初期設定バーコードを読み取ってください。
OPN機器(以下OPNと略す)で初期設定バーコードを読み取るとSPPモードに初期化されます。
※初期設定バーコードを読み取ると弊社出荷時設定に初期化され、OPN内のBluetooth接続情報も消去されます。
一度接続したPCと再び接続動作(ペアリング)を行なう場合は、古い接続情報がPC上に残っていると
接続できない場合があります。PC上のペアリング情報も削除してから接続動作を行なってください。
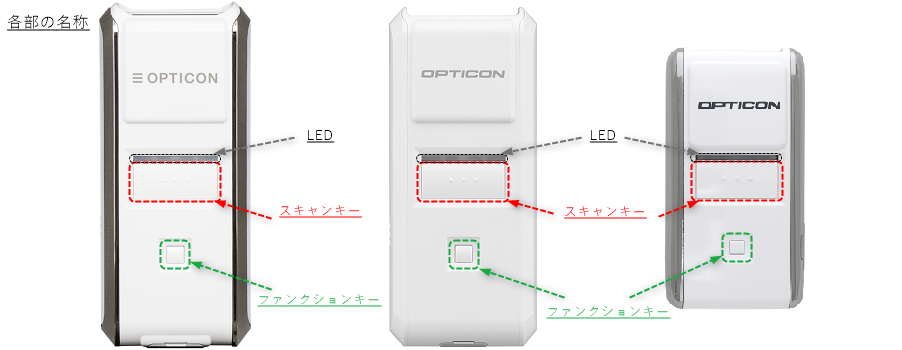
―― 接続手順 ―――――
①OPN本体のスキャンキーを押し、QSG 記載の HIDモードの設定バーコードを読み取ってください。
②OPN本体のファンクションキーを3秒長押しすると相手機器との接続動作(ペアリング)を開始します。
OPNのブザーが短く鳴り、青LEDが点滅して相手機器からの接続待ち(待受状態)となります。
※接続相手機器から接続要求を待つ時間は、デフォルト2分です。
③PC側の設定を行ないます。
<Windows10 の場合>
PC側 ![]() [スタート] –
[スタート] – ![]() [設定] –
[設定] – ![]() [デバイス] を選択し、[Bluetoothとその他のデバイス]の画面から
[デバイス] を選択し、[Bluetoothとその他のデバイス]の画面から
[+Bluetoothまたはその他のデバイスを追加する]を押し[Bluetooth]を選択すると、[デバイスを追加する]画面に
”OPN-xxxxi[xxxxxx]” のように表示されますので、追加するOPN端末名を選択してください。
[デバイスの準備が整いました!]と表示されたら、[完了] を押してください。
<Windows11 の場合>
PC側 ![]() [スタート] –
[スタート] – ![]() [設定] –
[設定] – ![]() [Bluetoothとデバイス] を選択し、[Bluetoothとデバイス]の画面から
[Bluetoothとデバイス] を選択し、[Bluetoothとデバイス]の画面から
[+デバイスを追加する]を押し[Bluetooth]を選択すると、[デバイスを追加する]画面に
”OPN-xxxxi[xxxxxx]” のように表示されますので、追加するOPN端末名を選択してください。
[デバイスの準備が整いました!]と表示されたら、[完了] を押してください。
※相手機器にPINコードが表示された場合、QSG記載のPINコード入力バーコードを使ってOPN本体でバーコードを読み取り
最後に「PINE」を読み取って入力を終えてください。
④接続が完了するとOPNのブザーが鳴り、緑LEDが短く点灯します。
⑤メモ帳等を開き、バーコードを読み取り、読み取った結果が出力されるのをご確認ください。
―― Bluetooth接続中の切断方法 ―――――
・OPN本体のスキャンキーを5秒長押しすると切断します。
・一定期間バーコードの読み取りを行わないと自動切断時間(デフォルト 3分)経過後、自動で切断します。
※切断されると同時に赤LEDが短く点灯し、ブザーが鳴ります。
―― 切断後の再接続について ―――――
・OPN本体のスキャンキーを3秒長押しすると前回接続していた相手機器と再接続します。
・運用バーコードの読み取りで再接続を行うと接続完了後に読み取ったデータを接続機器に送ります。
―― BDアドレスバーコード読み取りによる再接続 ―――――
※既にPCとのペアリング済みが条件になります。
Bluetooth Device(BD) アドレスバーコード読み取りによる再接続を行なう場合は、PCと一度ペアリング状態にする必要があります。
ペアリングの方法は、上記接続手順に従ってください。
※PCとのペアリング済みでない状態でスキャナからの BDアドレスバーコード読み取りで接続要求を行なっても
Windowsの仕様により接続できません。(以下のような現象となります)
PC側で [デバイスの追加] [許可] → [ペアリング済み] → [接続済み] → [ペアリング済み] → [接続済み] → [ペアリング済み] → …が
繰り返される。(OPN側は、タイムアウトエラーとなり接続できません)
※接続相手機器の12桁のBDアドレスの調べ方は、相手機器のマニュアル等をご参照ください。
またBDアドレスバーコードの作成方法は、各OPN製品の取扱説明書「リモートBDアドレス設定」項をご参照ください。
このFAQで解決しない場合はテクニカルサポートもご利用いただけます。
(2)Windows PC へ SPPモード で接続する
このモードで接続するとWindowsがCOM(シリアル)ポートを自動で割り振り、通信用ソフトなどで COMポートをオープン(接続)することで、
データを受け取れます。
―― 準備 ―――――
⓪初期設定が必要な場合は、QSG 記載の初期設定バーコードを読み取ってください。
OPN機器(以下OPNと略す)で初期設定バーコードを読み取るとSPPモードに初期化されます。
※初期設定バーコードを読み取ると弊社出荷時設定に初期化され、OPN内のBluetooth接続情報も消去されます。
一度接続したPCと再び接続動作(ペアリング)を行なう場合は、古い接続情報がPC上に残っていると
接続できない場合があります。PC上のペアリング情報も削除してから接続動作を行なってください。
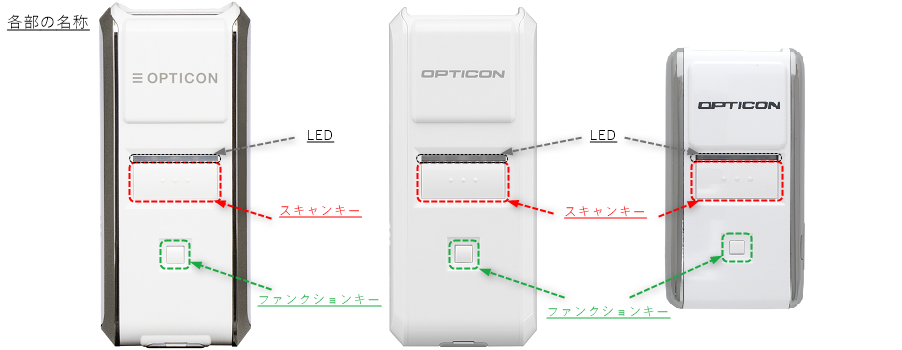
―― 接続手順 ―――――
①OPN本体のスキャンキーを押し、QSG 記載の SPPモードの設定バーコードを読み取ってください。
②OPN本体のファンクションキーを3秒長押しすると相手機器との接続動作(ペアリング)を開始します。
OPNのブザーが短く鳴り、青LEDが点滅して相手機器からの接続待ち(待受状態)となります。
※接続相手機器から接続要求を待つ時間は、デフォルト2分です。
③PC側の設定を行ないます。
<Windows10 の場合>
PC側 ![]() [スタート] –
[スタート] – ![]() [設定] –
[設定] – ![]() [デバイス] を選択し、[Bluetoothとその他のデバイス]の画面から
[デバイス] を選択し、[Bluetoothとその他のデバイス]の画面から
[+Bluetoothまたはその他のデバイスを追加する]を押し[Bluetooth]を選択すると、[デバイスを追加する]画面に
”OPN-xxxxi[xxxxxx]” のように表示されますので、追加するOPN端末名を選択してください。
[デバイスの準備が整いました!]と表示されたら、[完了] を押してください。
<Windows11 の場合>
PC側 ![]() [スタート] –
[スタート] – ![]() [設定] –
[設定] – ![]() [Bluetoothとデバイス] を選択し、[Bluetoothとデバイス]の画面から
[Bluetoothとデバイス] を選択し、[Bluetoothとデバイス]の画面から
[+デバイスを追加する]を押し[Bluetooth]を選択すると、[デバイスを追加する]画面に
”OPN-xxxxi[xxxxxx]” のように表示されますので、追加するOPN端末名を選択してください。
[デバイスの準備が整いました!]と表示されたら、[完了] を押してください。
※PINコードを要求された場合は、相手機器に「1234」を入力してください。
④SPP接続先のCOM(シリアル)ポート番号を確認します。
<Windows10 の場合>
PC側の[Bluetoothとその他のデバイス]の画面の下の方にある[その他のBluetoothオプション]を選択すると
[Bluetooth設定]画面が表示されます。
[COMポート]タブを選択し、追加されたOPN端末名と ”発信”ポート側のCOMポート番号をご確認ください。
※COMポート番号は、Windowsが自動で割り振ります。
<Windows11 の場合>
PC側の[Bluetoothとデバイス]の画面で ![]() [デバイス]を選択し、画面下の方にある[その他のBluetooth設定]を選択すると
[デバイス]を選択し、画面下の方にある[その他のBluetooth設定]を選択すると
[Bluetooth設定]画面が表示されます。
[COMポート]タブを選択し、追加されたOPN端末名と ”発信”ポート側のCOMポート番号をご確認ください。
※COMポート番号は、Windowsが自動で割り振ります。
⑤シリアル通信用ソフトウェアで上記で確認したCOMポート番号をオープン(接続)してください。
接続が完了するとOPNのブザーが鳴り、緑LEDが短く点灯します。バーコードを読み取ると表示されます。
※当社製品はSPPとしてのリンク確立(通信ソフト側でのCOMオープンなど)後に接続完了として扱っています。
※この接続操作手順は代表例です。ホスト側のアプリケーションやシステムによって適用できない場合がございますので、
解決しない場合にはそれらの開発元へもお問い合わせいただきますようお願いいたします。
―― Bluetooth接続中の切断方法 ―――――
・OPN本体のスキャンキーを5秒長押しすると切断します。
・一定期間バーコードの読み取りを行わないと自動切断時間(デフォルト 3分)経過後、自動で切断します。
※切断されると同時に赤LEDが短く点灯し、ブザーが鳴ります。
―― 切断後の再接続について ―――――
・OPN本体のスキャンキーを3秒長押しすると前回接続していた相手機器と再接続しますが、通信用ソフトウェアで
”着信”ポート側のCOMポート番号に切り替える必要がございます。
・運用バーコードの読み取りで再接続を行った場合も”着信”ポート側のCOMポート番号に切り替える必要がございます。
※PCが接続を開始する場合は、”発信”、デバイス(OPN)が接続を開始する場合は、”着信” のCOMポートを選択し
オープン(接続)する必要がございます。
このFAQで解決しない場合はテクニカルサポートもご利用いただけます。
―― 準備 ―――――
⓪初期設定が必要な場合は、QSG 記載の初期設定バーコードを読み取ってください。
OPN機器(以下OPNと略す)で初期設定バーコードを読み取るとSPPモードに初期化されます。
※初期設定バーコードを読み取ると弊社出荷時設定に初期化され、OPN内のBluetooth接続情報も消去されます。
一度接続したPCと再び接続動作(ペアリング)を行なう場合は、古い接続情報がPC上に残っていると
接続できない場合があります。PC上のペアリング情報も削除してから接続動作を行なってください。
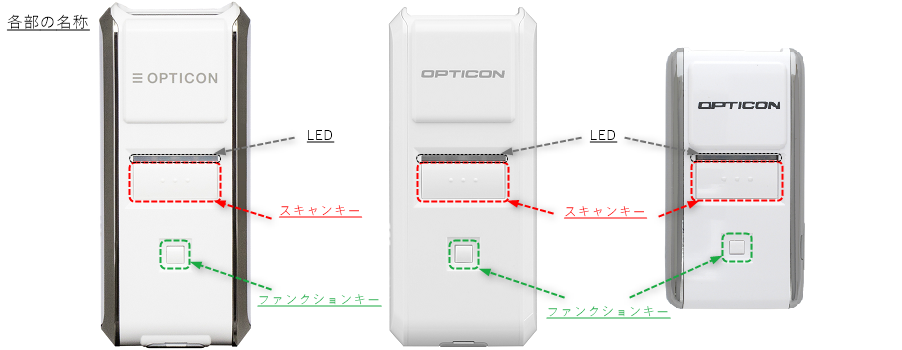
※接続相手機器の12桁のBluetooth Device(BD)アドレスの調べ方は、相手機器のマニュアル等をご参照ください。
またBDアドレスバーコードの作成方法は、各OPN製品の取扱説明書「リモートBDアドレス設定」項をご参照ください。
―― 接続手順 ―――――
①OPN本体のスキャンキーを押し、QSG 記載の SPPモードの設定バーコードを読み取ってください。
②OPN本体のスキャンキーを押して接続する機器のBluetooth Device(BD) アドレスバーコードを読み取ると
接続動作(ペアリング)を開始します。OPNのブザーが短く鳴り、青LEDが点滅します。
③<Windows10 の場合>Windows画面上に[デバイスの追加]が表示されますのでセットアップしてください。
<Windows10/11 共通>
[デバイスをペアリングしますか?]と表示されたら[許可]を選択し、「接続成功」を確認したら「閉じる」を押してください。
※PINコードを要求された場合は、相手機器に「1234」を入力してください。
④PC側の設定を行ないます。
<Windows10 の場合>
PC側の ![]() [スタート] –
[スタート] – ![]() [設定] –
[設定] – ![]() [デバイス] を選択し、[Bluetoothとその他のデバイス] 画面内にある
[デバイス] を選択し、[Bluetoothとその他のデバイス] 画面内にある
[その他のBluetoothオプション]を選択すると [Bluetooth設定]画面が表示されます。
<Windows11 の場合>
PC側の ![]() [スタート] –
[スタート] – ![]() [設定] –
[設定] – ![]() [Bluetoothとデバイス] を選択し、 [Bluetoothとデバイス] 画面で
[Bluetoothとデバイス] を選択し、 [Bluetoothとデバイス] 画面で
![]() [デバイス] を選択し、画面下の方にある [その他のBluetooth設定] を選択すると [Bluetooth設定] 画面が表示されます。
[デバイス] を選択し、画面下の方にある [その他のBluetooth設定] を選択すると [Bluetooth設定] 画面が表示されます。
⑤[COMポート]タブを選択し、接続されたOPN端末名と ”着信”ポート側のCOMポート番号をご確認ください。
※COMポート番号は、Windowsが自動で割り振ります。
⑥通信用ソフトウェアで上記で確認したCOMポート番号をオープン(接続)してください。
接続が完了するとOPNのブザーが鳴り、緑LEDが短く点灯します。バーコードを読み取ると表示されます。
※当社製品はSPPとしてのリンク確立(通信ソフト側でのCOMオープンなど)後に接続完了として扱っています。
※この接続操作手順は代表例です。ホスト側のアプリケーションやシステムによって適用できない場合がございますので、
解決しない場合にはそれらの開発元へもお問い合わせいただきますようお願いいたします。
―― Bluetooth接続中の切断方法 ―――――
・OPN本体のスキャンキーを5秒長押しすると切断します。
・一定期間バーコードの読み取りを行わないと自動切断時間(デフォルト 3分)経過後、自動で切断します。
※切断されると同時に赤LEDが短く点灯し、ブザーが鳴ります。
―― 切断後の再接続について ―――――
・OPN本体のスキャンキーを3秒長押しすると前回接続していた相手機器(着信ポート側のCOMポート番号)と再接続します。
・運用バーコードの読み取りで再接続を行った場合も接続完了後、着信ポート側のCOMポート番号に読み取ったデータが受け取れます。
※PCが接続を開始する場合は、”発信”、デバイス(OPN)が接続を開始する場合は、”着信” のCOMポートを選択し
オープン(接続)する必要がございます。
このFAQで解決しない場合はテクニカルサポートもご利用いただけます。
―― 準備 ―――――
⓪初期設定が必要な場合は、QSG 記載の初期設定バーコードを読み取ってください。
OPN機器(以下OPNと略す)で初期設定バーコードを読み取るとSPPモードに初期化されます。
※初期設定バーコードを読み取ると弊社出荷時設定に初期化され、OPN内のBluetooth接続情報も消去されます。
一度接続したPCと再び接続動作(ペアリング)を行なう場合は、古い接続情報がPC上に残っていると
接続できない場合があります。PC上のペアリング情報も削除してから接続動作を行なってください。
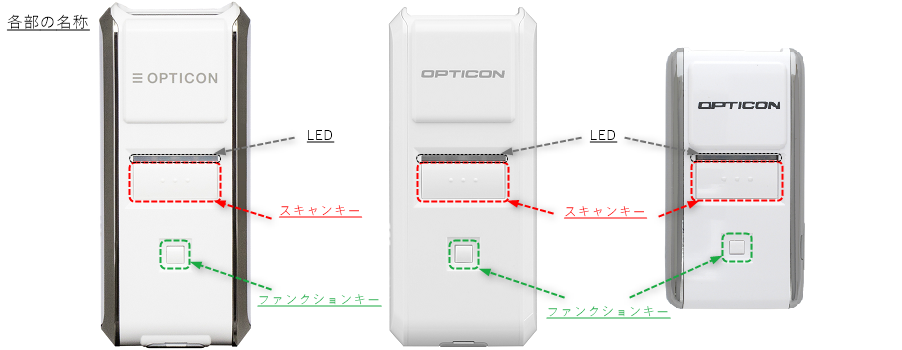
―― 接続手順 ―――――
①OPN本体のスキャンキーを押し、QSG 記載の SPPモードの設定バーコードを読み取ってください。
②OPNから接続先PCへ接続するため、PCのBluetooth Deviceアドレス(以下BDアドレス)をOPNに登録します。
<登録手順>
1)接続先PCのBluetoothアドレスを確認する。
<Windows10 の場合>
PC側 ![]() [スタート] –
[スタート] – ![]() [設定] –
[設定] – ![]() [デバイス] を選択し、[Bluetoothとその他のデバイス]の画面で
[デバイス] を選択し、[Bluetoothとその他のデバイス]の画面で
Bluetoothをオンにする。(Bluetoothがオンになっていることを確認)
<Windows11 の場合>
PC側 ![]() [スタート] –
[スタート] – ![]() [設定] –
[設定] – ![]() [Bluetoothとデバイス] を選択し、[Bluetoothとデバイス]の画面で
[Bluetoothとデバイス] を選択し、[Bluetoothとデバイス]の画面で
Bluetoothをオンにする。(Bluetoothがオンになっていることを確認)
・次にコマンドプロンプトを開き「ipconfig /all」と入力する。
表示された一覧から「Bluetooth ネットワーク接続」の「物理アドレス」項目を確認する。
※Bluetoothがオフの状態では、表示されません。
2)OPN機器へ接続先PCのBDアドレスを登録する。
OPNの取扱説明書「リモートBDアドレス設定」の設定バーコードをご印刷の上、スキャンしてください。
「設定開始(ZZ)」⇒「BDアドレスの設定 入力開始(BDAS)」の順に設定バーコードをスキャンし
次に「BDアドレス入力」一覧から、1)で確認したアドレス値と同じバーコードを全桁(12桁分)スキャンし
全桁スキャン完了後「BDアドレスの設定 入力終了(BDAE)」⇒「設定終了(ZZ)」の順にスキャンすることで登録ができます。
③OPN本体のスキャンキーを3秒長押しすると上記で登録した相手機器との接続動作(ペアリング)を開始します。
OPNのブザーが短く鳴り、青LEDが点滅します。
初回接続時はPC側に接続許可を求める通知が表示されるため、「許可」の設定を行ってください。
既にPC側に接続履歴がある場合や接続許可を求める通知が表示されない場合は、以下を行って下さい。
1.PC側の その他のデバイス一覧からOPNデバイスを削除する。
2.③の接続動作開始中に下記[Bluetooth]を選択してください。
<Windows10 の場合>
[Bluetoothとその他のデバイス]の画面から[+Bluetoothまたはその他のデバイスを追加する]を押し、[Bluetooth]選択
<Windows11 の場合>
[Bluetoothとデバイス]の画面から[+デバイスを追加する]を押し、[Bluetooth]選択
3.[デバイスをペアリングしますか?]と表示されたら[許可]を選択し、「接続成功」を確認したら「閉じる」を押してください。
※PINコードを要求された場合は、相手機器に「1234」を入力してください。
※注意! PC側では、その他のデバイスにOPN機器が表示され[接続済み]と表示されますが、OPN側はまだ接続完了と認識して
いません。(まだ青LEDが点滅のままとなります)
④PC側のCOMポートの確認を行ないます。
<Windows10 の場合>
PC側の ![]() [スタート] –
[スタート] – ![]() [設定] –
[設定] – ![]() [デバイス] を選択し、[Bluetoothとその他のデバイス] 画面内にある
[デバイス] を選択し、[Bluetoothとその他のデバイス] 画面内にある
[その他のBluetoothオプション]を選択すると [Bluetooth設定]画面が表示されます。
<Windows11 の場合>
PC側の ![]() [スタート] –
[スタート] – ![]() [設定] –
[設定] – ![]() [Bluetoothとデバイス] を選択し、 [Bluetoothとデバイス] 画面で
[Bluetoothとデバイス] を選択し、 [Bluetoothとデバイス] 画面で
![]() [デバイス] を選択し、画面下の方にある [その他のBluetooth設定] を選択すると [Bluetooth設定] 画面が表示されます。
[デバイス] を選択し、画面下の方にある [その他のBluetooth設定] を選択すると [Bluetooth設定] 画面が表示されます。
⑤[COMポート]タブを選択し、接続されたOPN端末名と ”着信”ポート側のCOMポート番号をご確認ください。
※COMポート番号は、Windowsが自動で割り振ります。
⑥通信用ソフトウェアで上記で確認したCOMポート番号をオープン(接続)してください。
接続が完了するとOPNのブザーが鳴り、緑LEDが短く点灯します。バーコードを読み取ると表示されます。
※当社製品はSPPとしてのリンク確立(通信ソフト側でのCOMオープンなど)後に接続完了として扱っています。
※この接続操作手順は代表例です。ホスト側のアプリケーションやシステムによって適用できない場合がございますので、
解決しない場合にはそれらの開発元へもお問い合わせいただきますようお願いいたします。
―― Bluetooth接続中の切断方法 ―――――
・OPN本体のスキャンキーを5秒長押しすると切断します。
・一定期間バーコードの読み取りを行わないと自動切断時間(デフォルト 3分)経過後、自動で切断します。
※切断されると同時に赤LEDが短く点灯し、ブザーが鳴ります。
―― 切断後の再接続について ―――――
・OPN本体のスキャンキーを3秒長押しすると前回接続していた相手機器(着信ポート側のCOMポート番号)と再接続します。
・運用バーコードの読み取りで再接続を行った場合も接続完了後、着信ポート側のCOMポート番号に読み取ったデータが受け取れます。
このFAQで解決しない場合はテクニカルサポートもご利用いただけます。
(3)Android端末 へ HIDモード で接続する
このモードで接続するとキーボードからの入力として接続機器にデータを送ります。
メモアプリやテキストボックスなどへ直接入力が可能となります。
―― 準備 ―――――
⓪初期設定が必要な場合は、QSG 記載の初期設定バーコードを読み取ってください。
OPN機器(以下OPNと略す)で初期設定バーコードを読み取るとSPPモードに初期化されます。
※初期設定バーコードを読み取ると弊社出荷時設定に初期化され、OPN内のBluetooth接続情報も消去されます。
一度接続した相手機器と再び接続動作(ペアリング)を行なう場合は、古い接続情報が相手機器上に残っていると
接続できない場合があります。相手機器上のペアリング情報も削除してから接続動作を行なってください。
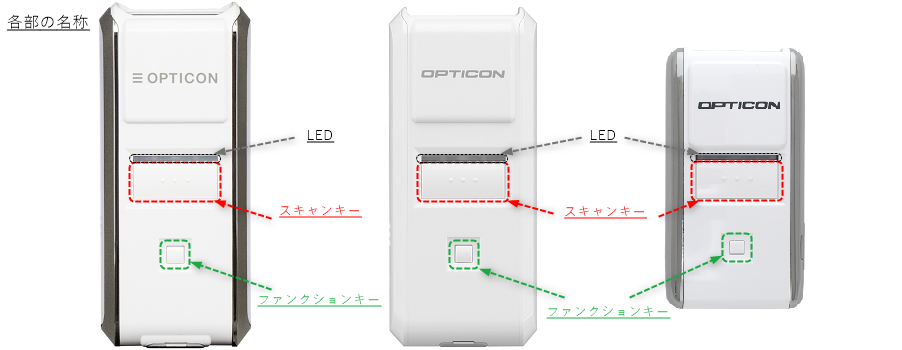
―― 接続手順 ―――――
①OPN本体のスキャンキーを押し、QSG 記載の HIDモードの設定バーコードを読み取ってください。
②OPN本体のファンクションキーを3秒長押しすると相手機器との接続動作(ペアリング)を開始します。
OPNのブザーが短く鳴り、青LEDが点滅して相手機器からの接続待ち(待受状態)となります。
※接続相手機器から接続要求を待つ時間は、デフォルト2分です。
③Android側 [設定] – [接続済みのデバイス] 画面で[+新しいデバイスとペア設定する]を押し、検索画面から
接続するOPN端末を選択します。
「OPN-xxxx[xxxxxx]をペアに設定しますか?」のように表示されるので [ペア設定する] を押す。
※相手機器にPINコードが表示された場合、QSG記載のPINコード入力バーコードを使ってOPN本体でバーコードを読み取り
最後に「PINE」を読み取って入力を終えてください。
④接続が完了するとOPNのブザーが鳴り、緑LEDが短く点灯します。
⑤メモ帳等を開き、バーコードを読み取り、読み取った結果が出力されるのをご確認ください
―― Bluetooth接続中の切断方法 ―――――
・OPN本体のスキャンキーを5秒長押しすると切断します。
・一定期間バーコードの読み取りを行わないと自動切断時間(デフォルト 3分)経過後、自動で切断します。
※切断されると同時に赤LEDが短く点灯し、ブザーが鳴ります。
―― 切断後の再接続について ―――――
・OPN本体のスキャンキーを3秒長押しすると前回接続していた相手機器と再接続します。
・運用バーコードの読み取りで再接続を行うと接続完了後に読み取ったデータを接続機器に送ります。
このFAQで解決しない場合はテクニカルサポートもご利用いただけます。
(4)Android端末(OPNTerm2アプリ)へ SPPモード で接続する
このモードで接続するとSPPを介してOPNTerm2などのアプリでデータを受け取れます。
Android端末でOPNTerm2アプリをご利用いただくには、事前にOPNTerm2アプリのインストールをお願いします。
―― 準備 ―――――
⓪初期設定が必要な場合は、QSG 記載の初期設定バーコードを読み取ってください。
OPN機器(以下OPNと略す)で初期設定バーコードを読み取るとSPPモードに初期化されます。
※初期設定バーコードを読み取ると弊社出荷時設定に初期化され、OPN内のBluetooth接続情報も消去されます。
一度接続した相手機器と再び接続動作(ペアリング)を行なう場合は、古い接続情報が相手機器上に残っていると
接続できない場合があります。相手機器上のペアリング情報も削除してから接続動作を行なってください。
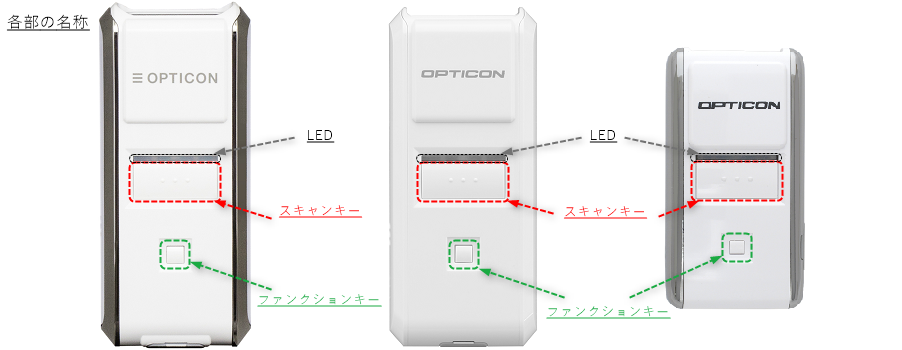
―― 接続手順 ―――――
①OPN本体のスキャンキーを押し、QSG 記載の SPPモードの設定バーコードを読み取ってください。
②OPN本体のファンクションキーを3秒長押しすると相手機器との接続動作(ペアリング)を開始します。
OPNのブザーが短く鳴り、青LEDが点滅して相手機器からの接続待ち(待受状態)となります。
※接続相手機器から接続要求を待つ時間は、デフォルト2分です。
③Android側 [設定] – [接続済みのデバイス] 画面で[+新しいデバイスとペア設定する]を押し、
検索画面から接続するOPN端末を選択します。
「OPN-xxxx[xxxxxx]をペアに設定しますか?」のように表示されるので [ペア設定する] を押す。
※PINコードを要求された場合は、相手機器に「1234」を入力してください。
④OPN Terminalを起動し、スマホ画面右上の[not connected] の▼を押し、[インセキュア接続]を選択すると
接続するデバイス一覧が表示されますので、接続するOPN端末名を選択してください。
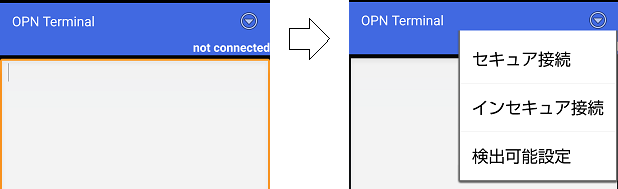
⑤接続が完了するとOPNのブザーが鳴り、緑LEDが短く点灯します。バーコードを読み取ると表示されます。
※当社製品はSPPとしてのリンク確立(通信ソフト側でのCOMオープンなど)後に接続完了として扱っています。
※この接続操作手順は代表例です。ホスト側のアプリケーションやシステムによって適用できない場合がございますので、
解決しない場合にはそれらの開発元へもお問い合わせいただきますようお願いいたします。
―― Bluetooth接続中の切断方法 ―――――
・OPN本体のスキャンキーを5秒長押しすると切断します。
・一定期間バーコードの読み取りを行わないと自動切断時間(デフォルト 3分)経過後、自動で切断します。
※切断されると同時に赤LEDが短く点灯し、ブザーが鳴ります。
―― 切断後の再接続について ―――――
・OPN本体のスキャンキーを3秒長押しすると前回接続していた相手機器と再接続します。
・運用バーコードの読み取りで再接続を行い、OPNTerm2に読み取ったデータが受け取れます。
■ OPNTerm2アプリ起動時に「OPNTerminalに許可する権限の選択」が表示されることがあります。
また初回起動時、以下のようなメッセージが表示されることがありますが、[OK]を押すと以降表示されません。
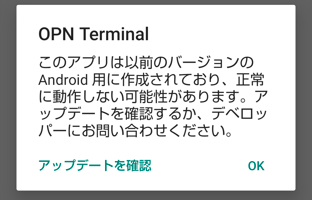
このFAQで解決しない場合はテクニカルサポートもご利用いただけます。
(5)iPhone/iPad/iPod touch(iOS)へ iPhone(MFi)モード で接続する
このモードで接続するとiOSの独自インターフェイスを介してOPNTermなどのアプリでデータを受け取れます。
iOS端末でOPNTermアプリをご利用いただくには、事前にOPNTermアプリのインストールをお願いします。
―― 準備 ―――――
⓪初期設定が必要な場合は、QSG 記載の初期設定バーコードを読み取ってください。
OPN機器(以下OPNと略す)で初期設定バーコードを読み取るとSPPモードに初期化されます。
※初期設定バーコードを読み取ると弊社出荷時設定に初期化され、OPN内のBluetooth接続情報も消去されます。
一度接続した相手機器と再び接続動作(ペアリング)を行なう場合は、古い接続情報が相手機器上に残っていると
接続できない場合があります。相手機器上のペアリング情報も削除してから接続動作を行なってください。
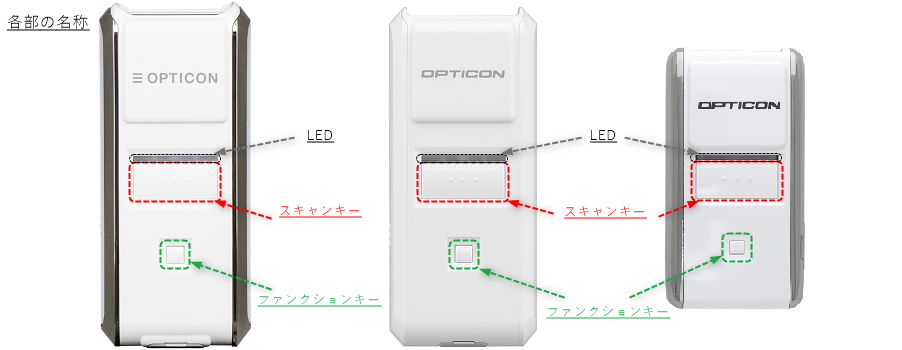
―― 接続手順 ―――――
①OPN本体のスキャンキーを押し、QSG 記載の iPhone(MFi)モードの設定バーコードを読み取ってください。
②OPN本体のファンクションキーを3秒長押しすると相手機器との接続動作(ペアリング)を開始します。
OPNのブザーが短く鳴り、青LEDが点滅して相手機器からの接続待ち(待受状態)となります。
※接続相手機器から接続要求を待つ時間は、デフォルト2分です。
■ OPN機器 とペアリングができない場合
iPhone/iPad/iPod touch(iOS)側 Bluetoothのスイッチを一度OFFした後、2~3秒後にONしてください。
その後再度上記接続手順の実施をお願いします。
③iOS側 [設定] – [Bluetooth] 画面の [その他のデバイス] 欄に検索されたOPNが “OPN-xxxx[xxxxxx]” のように
表示されますので、追加するOPNを選択してください。
④接続が完了するとOPNのブザーが鳴り、緑LEDが短く点灯します。
相手機器のBluetoothの [自分のデバイス] 欄の “OPN-xxxx[xxxxxx]” が「接続済み」になります。
⑤OPN Terminalを起動し、スマホ画面右下の [接続] を押すると接続するデバイス一覧が表示するので
接続するOPN端末名を選択してください。
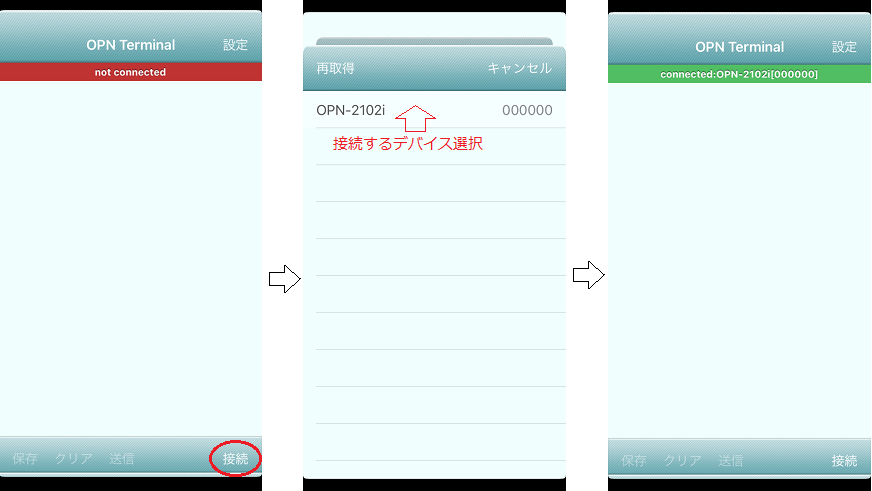
※OPN Terminal起動時に[connected]状態でも画面右下の [接続] ボタンを押してください。
⑥バーコードを読み取りOPN Terminalに読み取り結果が表示されるのをご確認ください。
―― Bluetooth接続中の切断方法 ―――――
・OPN本体のスキャンキーを5秒長押しすると切断します。
・一定期間バーコードの読み取りを行わないと自動切断時間(デフォルト 3分)経過後、自動で切断します。
※切断されると同時に赤LEDが短く点灯し、ブザーが鳴ります。
―― 切断後の再接続について ―――――
・OPN本体のスキャンキーを3秒長押しすると前回接続していた相手機器と再接続します。
・運用バーコードの読み取りで再接続を行い、相手機器に読み取ったデータが受け取れます。
このFAQで解決しない場合はテクニカルサポートもご利用いただけます。
(6)iPhone/iPad/iPod touch(iOS)へ HIDモード で接続する
このモードで接続するとキーボードからの入力として接続機器にデータを送ります。
―― 準備 ―――――
⓪初期設定が必要な場合は、QSG 記載の初期設定バーコードを読み取ってください。
OPN機器(以下OPNと略す)で初期設定バーコードを読み取るとSPPモードに初期化されます。
※初期設定バーコードを読み取ると弊社出荷時設定に初期化され、OPN内のBluetooth接続情報も消去されます。
一度接続した相手機器と再び接続動作(ペアリング)を行なう場合は、古い接続情報が相手機器上に残っていると
接続できない場合があります。相手機器上のペアリング情報も削除してから接続動作を行なってください。
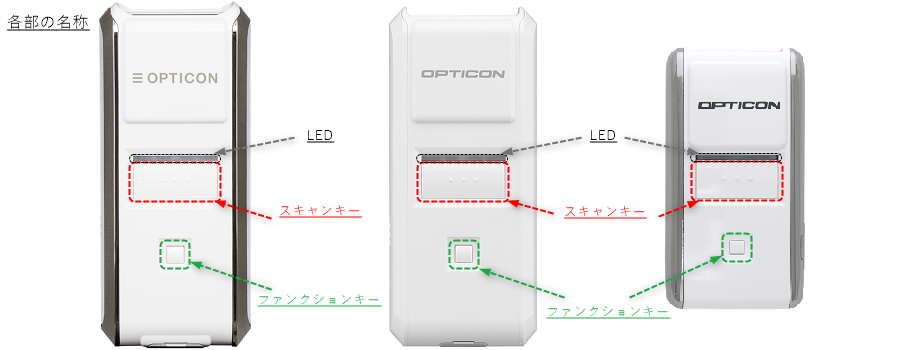
―― 接続手順 ―――――
①OPN本体のスキャンキーを押し、QSG記載の iPhone/iPad/iPod touch用 HIDモードの設定バーコードを読み取ってください。
②OPN本体のファンクションキーを3秒長押しすると相手機器との接続動作(ペアリング)を開始します。
OPNのブザーが短く鳴り、青LEDが点滅して相手機器からの接続待ち(待受状態)となります。
※接続相手機器から接続要求を待つ時間は、デフォルト2分です。
■ OPN機器 のiOSのHIDモードでペアリングができない場合
iPhone/iPad/iPod touch(iOS)側 Bluetoothのスイッチを一度OFFした後、2~3秒後にONしてください。
その後再度上記接続手順の実施をお願いします。
③iOS側 [設定] – [Bluetotth] 画面の [その他のデバイス] 欄に検索されたOPNが “OPN-xxxx[xxxxxx]” のように
表示されますので、追加する OPN を選択してください。
④接続が完了するとOPNのブザーが鳴り、緑LEDが短く点灯します。
相手機器のBluetoothの [自分のデバイス] 欄にOPN-xxxx[xxxxxx] が接続済みになります。
⑤メモアプリ等を開き、バーコードを読み取り、読み取った結果が出力されるのをご確認ください
■ ソフトウェアキーボード表示方法
接続状態でファンクションキーを押すとソフトウェアキーボードの表示/非表示が行えます。
―― Bluetooth接続中の切断方法 ―――――
・OPN本体のスキャンキーを5秒長押しすると切断します。
・一定期間バーコードの読み取りを行わないと自動切断時間(デフォルト 3分)経過後、自動で切断します。
※切断されると同時に赤LEDが短く点灯し、ブザーが鳴ります。
―― 切断後の再接続について ―――――
・OPN本体のスキャンキーを3秒長押しすると前回接続していた相手機器と再接続します。
・運用バーコードの読み取りで再接続を行うと接続完了後に読み取ったデータを接続機器に送ります。
■ iPadなどのiOS機器にHIDモードで接続時「Wi-FiおよびBluetooth接続に影響する場合があります」のメッセージが表示される
iPad(iOS15.x)などのiOS機器とペアリング後などに「Wi-FiおよびBluetooth接続に影響する場合があります」のようなメッセージが
表示されることがありますがOPNのご使用に問題はありません。
このFAQで解決しない場合はテクニカルサポートもご利用いただけます。
(7)USBドングル (OPA-3201) への接続
OPA-3201 は、Bluetooth HID 専用外付けドングルです。
(OPA-3201 接続の場合、Windowsに搭載されている標準ドライバを使用し動作する製品です。)
このモードで接続するとキーボードからの入力として接続機器にデータを送ります。
―― 準備 ―――――
⓪初期設定が必要な場合は、QSG 記載の初期設定バーコードを読み取ってください。
OPN機器(以下OPNと略す)で初期設定バーコードを読み取るとSPPモードに初期化されます。
※初期設定バーコードを読み取ると弊社出荷時設定に初期化され、OPN内のBluetooth接続情報も消去されます。
一度接続した相手機器と再び接続動作(ペアリング)を行なう場合は、古い接続情報が相手機器上に残っていると
接続できない場合があります。相手機器上のペアリング情報も削除してから接続動作を行なってください。
■ USBドングル(OPA-3201) の LED状態:
Bluetooth未接続:青点灯
Bluetooth接続中:青点滅
―― 接続手順 ―――――
①OPN本体のスキャンキーを押し、QSG記載の HIDモードの設定バーコードを読み取ってください。
②PCのUSBポートにUSBドングル(OPA-3201)を接続する。(USBドングルの青LEDが点灯します)
③USBドングル上のアドレスラベルを読み取ると相手機器との接続動作(ペアリング)を開始します。
OPNのブザーが短く鳴り、OPN本体の青LEDが点滅して接続待ちとなります。
④接続が完了するとOPNのブザーが鳴り、緑LEDが短く点灯します。(USBドングルの青LEDが点滅します)
⑤メモ帳等を開き、バーコードを読み取り、読み取った結果が出力されるのをご確認ください。
―― Bluetooth接続中の切断方法 ―――――
・OPN本体のスキャンキーを5秒長押しすると切断します。
・一定期間バーコードの読み取りを行わないと自動切断時間(デフォルト 3分)経過後、自動で切断します。
※切断されると同時に赤LEDが短く点灯し、ブザーが鳴ります。
―― 切断後の再接続について ―――――
・OPN本体のスキャンキーを3秒長押しすると前回接続していた相手機器と再接続します。
・運用バーコードの読み取りで再接続を行うと接続完了後に読み取ったデータを接続機器に送ります。
このFAQで解決しない場合はテクニカルサポートもご利用いただけます。
(8)USBドングル (OPA-3201-USBHCI) への接続
各モードの接続手順は、以下をご参照ください。
(1)Windows PC へ HIDモード で接続する
(2)Windows PC へ SPPモード で接続する
※HIDモード でUSBドングル(OPA-3201-USBHCI)の Bluetooth Device (BD) アドレスラベル読み取りによる接続動作は、注意が必要です。
HIDモード で USBドングル(OPA-3201-USBHCI)の BDアドレスラベルを読み取って接続動作が行なえるのは、再接続時のみです。
初回ペアリングの場合は、(1)の接続手順に従って一度ペアリング状態にしてください。
ペアリング済みでない状態でスキャナで BDアドレスラベルを読み取り、接続要求を行なってもWindowsの仕様により接続できません。
―― 準備 ―――――
PCのUSBポートにUSBドングル(OPA-3201-USBHCI)を接続する。(USBドングルの青LEDが点滅します)
■USBドングル(OPA-3201-USBHCI) の LED状態:
青点滅のみ
―― その他 ―――――
■ [Bluetoothとその他のデバイス]画面内にある「その他のデバイス」欄で「OptoDongle」がドライバー エラー
■ デバイスマネージャーで「Generic Bluetooth Radio」又は「Generic Bluetooth Adapter」に警告マーク表示
内蔵BluetoothデバイスがあるPCで OptoDongle(OPA-3201-USBHCI) をご利用いただく場合には、
内蔵Bluetoothデバイスを無効にする必要がございます。
例)デバイスマネージャーで”Bluetooth”下の「インテル(R)ワイヤレス Bluetooth(R)」(内蔵Bluetoothデバイス)を選択し
マウスの右クリックで「デバイスを無効にする」を選択し、上記画面で「はい」を押します。
(ご使用環境によって内蔵Bluetoothデバイス名は異なります)
その後、 OptoDongle(OPA-3201-USBHCI) のUSBを抜き差し、「Generic Bluetooth Radio」等が正常に認識されるかご確認ください。
このFAQで解決しない場合はテクニカルサポートもご利用いただけます。
(9)OPN機器にUSBケーブルを接続(OPN-3200i/OPN-4200i 非対応)
※OPN機器は、有線での常時使用は想定しておりません。
OPN機器でUSBケーブル接続によるデータ転送を行う場合、USB通信設定の[許可する]設定バーコードの読み取りが必要になります。
※USB通信を許可した場合、USB接続中のBluetooth接続はできません。
USBインターフェイスの切り替えは、接続モード設定によって行います。
キーボードのように出力したい場合は、接続モードをHIDモードに設定してください。
COM(シリアル)ポートとしてUSB通信(仮想COMポートに接続)を行う場合は、接続モードをSPPモード又はiPhone(MFi)モードに設定してください。
※接続モード切り替えバーコードやUSB通信設定の設定バーコードは、OPN製品箱に同梱している Quick Start Guide (QSG) をご参照ください。
お手元に QSG がない場合は、弊社WEBサイトよりダウンロードできます。
―― 接続手順 ―――――
①OPN本体のスキャンキーを押し、QSG記載の HIDモードの設定バーコードを読み取ってください。
②QSG記載の USB通信設定の[許可する]設定バーコードを読み取ってください。
③出力先のソフト(メモ帳など)を起動する。(データコレクトしている場合)
④OPN機器にUSBケーブルを接続し、PCなどとUSB接続する。
※データコレクトモード設定時は、接続が完了するとOPNに保存されたデータが出力方法の設定にしたがって出力します。
(デフォルト:自動)
⑤バーコードを読み取り、読み取った結果が出力されるのをご確認ください。
■ iPhone/iPad/iPod touch(iOS)機器への変換ケーブルでの直接出力は、対応しておりません。
■ Lightning変換アダプタ等に接続してiOS機器と接続する場合は、十分に動作検証をお願いします。
※給電不足で安定動作しない場合がございます。
■ 充電目的以外でのケーブルのご使用は一時的なものとしてください。
常時ケーブルを接続した状態でのご使用は推奨しておりません。
―― 準備 ―――――
USBケーブル経由でデータ転送するには、弊社専用USB-COMドライバのインストールが必要になります。
弊社専用USB-COMドライバは、弊社WEBページより最新版をダウンロードの上、事前にインストールをお願いします。
―― 接続手順 ―――――
①OPN本体のスキャンキーを押し、QSG記載の SPPモードの設定バーコードを読み取ってください。
②QSG記載の USB通信設定の[許可する]設定バーコードを読み取ってください。
③OPN機器にUSBケーブルを接続し、PCなどとUSB接続する。
④デバイスマネージャー上の [ポート(COMとLPT)] から割り振られたCOMポート番号を確認します。
⑤シリアル通信用ソフトウェアで上記で確認したCOMポート番号をオープン(接続)してください。
※データコレクトモード設定時は、接続が完了するとOPNに保存されたデータが出力方法の設定にしたがって出力します。
(デフォルト:自動)
■ iPhone/iPad/iPod touch(iOS)へのUSB通信での直接出力は、対応しておりません。
■ 充電目的以外でのケーブルのご使用は一時的なものとしてください。
常時ケーブルを接続した状態でのご使用は推奨しておりません。