USB-COMインターフェイスで接続したい
USB-COMドライバをインストールしてCOMポート接続します
手順
- USB-COMドライバをインストールする
- スキャナをUSB-COMインターフェイスに設定する
- COMポート番号を確認しアプリケーションと接続する
以下、手順の詳細を説明します。
事前準備
UniversalConfigをインストールしてください。
(※既にUniversalConfigをお手持ちの場合は手順1へ)
UniversalConfigについて
UniversalConfigとは弊社製品の設定を補助するWindows向けのソフトウェア(無償)です。
UniversalConfigの導入方法についてはこちら。
1. USB-COMドライバをインストールする
弊社製品専用のUSB-COMドライバをインストールしてください。
https://www.opto.co.jp/products/tool/software_dl.html
2. スキャナをUSB-COMインターフェイスに設定する
購入時同梱のクイックスタートガイドより「USB-COMインターフェイス初期設定」メニューを読み取ってください。
手元にない場合でもUniversalConfigで作成できます。
(メニューツリーより”インターフェイス切替(※注意)”を選択、左下のリストより”USB-COMに切替(※注意)”を選択しメニュー作成)
3. COMポート番号を確認しアプリケーションと接続する
2までが完了した時点でUSB-COMドライバがロードされ、COMポート番号が割り振られます。
デバイスマネージャで「Opticin USB Code Reader(1Dまたは2D)」が接続されているCOMポート番号を確認し、その番号のデバイスをUniversalConfig(接続対象のアプリケーション)で指定します。
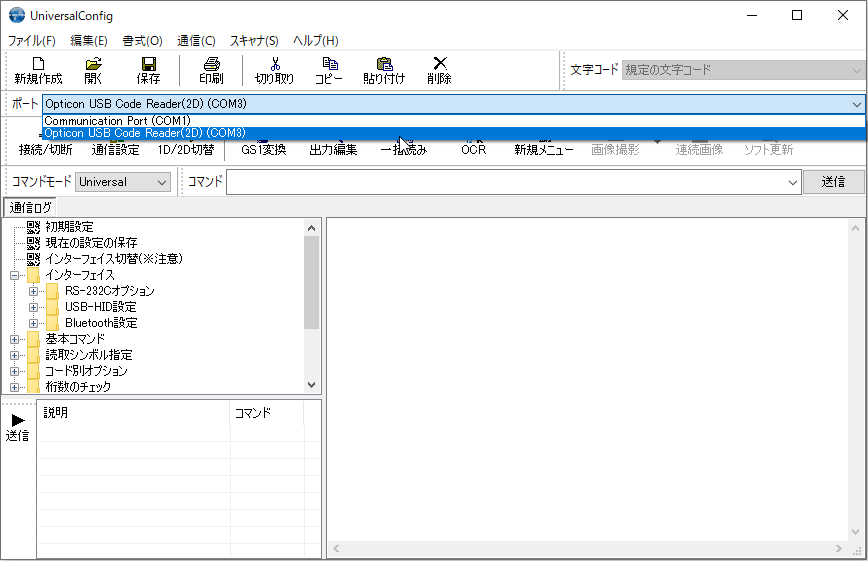
UniversalConfigで接続する場合は、[通信->接続/切断]または、ツールバーの[接続/切断]で、上記で確認したポートを開きます。
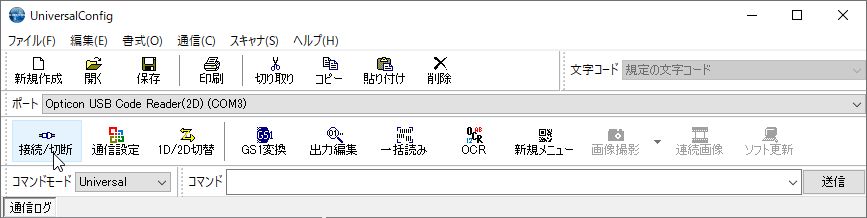
正しく接続できると以下のようになります。
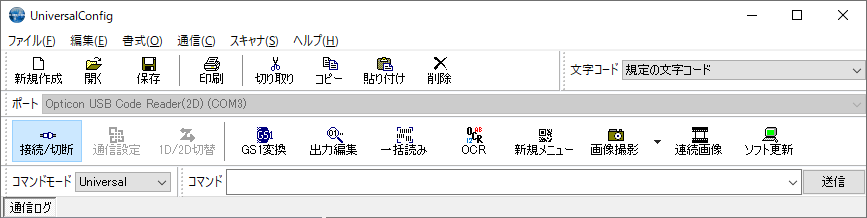
以上で完了です。
COMポート接続したスキャナでバーコードを読み取ると、UniversalConfigのエディタ内にデータが出力されます。
また、スキャナはコマンドによる制御や画像撮影などができるようになります。
