ひらがなや漢字を出力したい
UniversalConfigで設定します
手順
- 設定を作成しメニューを読み取る
- レジストリを設定する
- PCをサインアウト(または再起動)する
上記手順はユーティリティツールUniversalConfigを使うことで容易にできます。他のPCでスキャナを使用する場合もレジストリ設定用のVBScriptファイルが出力されますので、それを対象のPCで実行するだけで容易にレジストリ設定ができます。
以下、設定手順について説明します。
事前準備
UniversalConfigをインストールしてください。
(※既にUniversalConfigをお手持ちの場合は手順1へ)
UniversalConfigについて
UniversalConfigとは弊社製品の設定を補助するWindows向けのソフトウェア(無償)です。
UniversalConfigの導入方法についてはこちら。
1. 設定を作成しメニューを読み取る
コマンド選択サイドビューのツリービューより[インターフェイス->USB-HID設定->文字コード変換]を選択し、下に表示されたリストビューより[文字コード変換]をダブルクリックします。

上記手順で文字コード変換設定ダイアログを起動します。
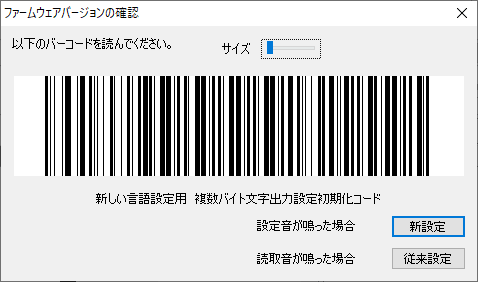
スキャナが対応しているかを確認するため、画面上のバーコードをスキャナで読み取ってください。今回の出力設定は「設定音」が鳴った場合のみ設定可能です。「読取音」がなった場合は今回の設定をサポートしておりませんので、別途ご相談ください。
「出力先アプリのコードタイプ」を「任意のアプリ」に設定してください。「読み取りコードのエンコードタイプ」には実際に読み取るコード(Shift-JIS、UTF-8、など)に合わせて設定してください。
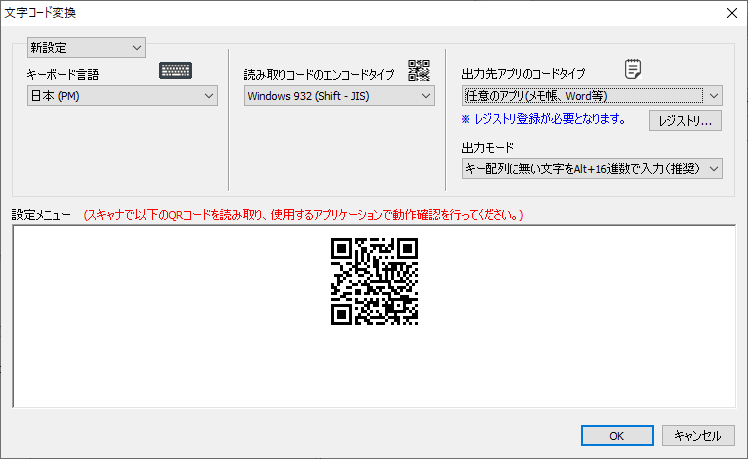
2. レジストリを設定する
出力先アプリのコードタイプで“任意のアプリ(メモ帳、Word等)”を選択した際は、[レジストリ]ボタンが表示されますので、これを押下して設定を行います。
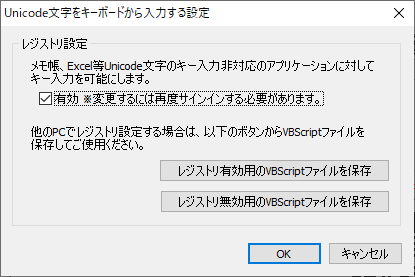
ダイアログ上で ”有効” にチェックを付けて[OK]ボタンを押下するとレジストリ設定が有効となります。
無効とする場合は、チェックを外して[OK]ボタンを押下してください。
3. PCをサインアウト(または再起動)する
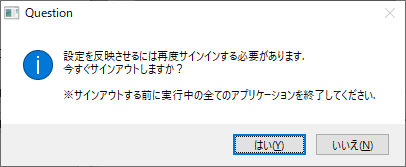
直ちに反映させる場合は実行中のアプリケーションを全て終了し、[はい]を押下してサインアウトしてください。
後から手動でサインアウトまたは再起動される場合は、[いいえ]を選択してください。
以上で手順は完了です。別PCへ設定を行う場合はVBScriptファイルを出力し以降の手順をご確認ください。
レジストリ設定用のVBScriptファイルについて
他のPCでスキャナをご使用される場合には、VBScriptファイルをご使用ください。
[レジストリ有効用のVBScriptファイルを保存]または[レジストリ無効用のVBScriptファイルの保存]ボタンを押下すると保存用ファイルダイアログが表示されますので、ファイルの保存先を指定してください。
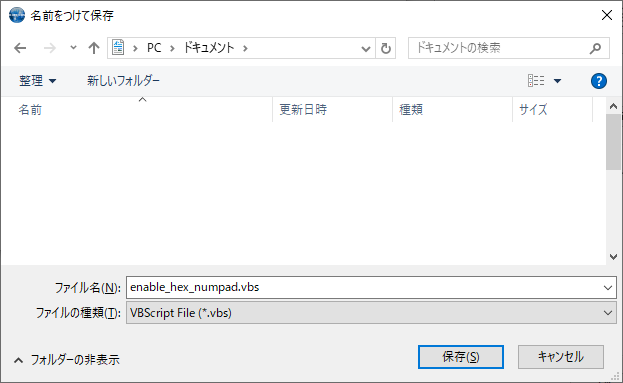
実行するとレジストリ設定後、以下の画面を表示します。
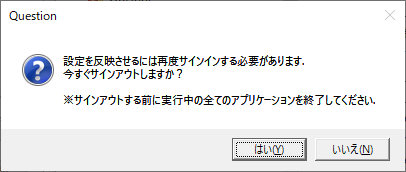
直ちに反映させる場合は実行中のアプリケーションを全て終了し、[はい]を押下してサインアウトしてください。
後から手動でサインアウトまたは再起動される場合は、[いいえ]を選択してください。
